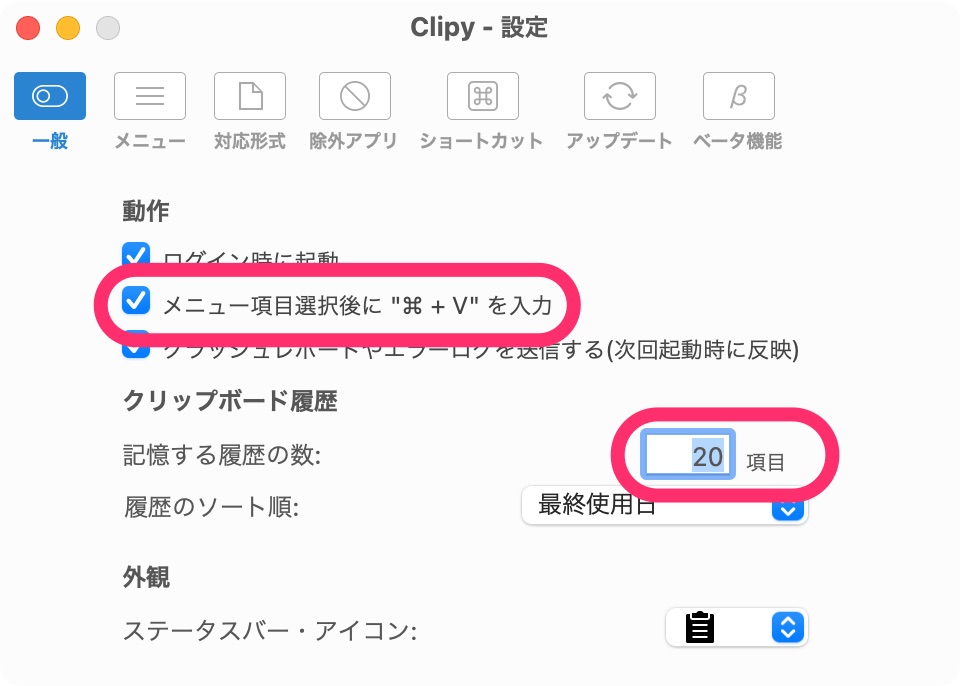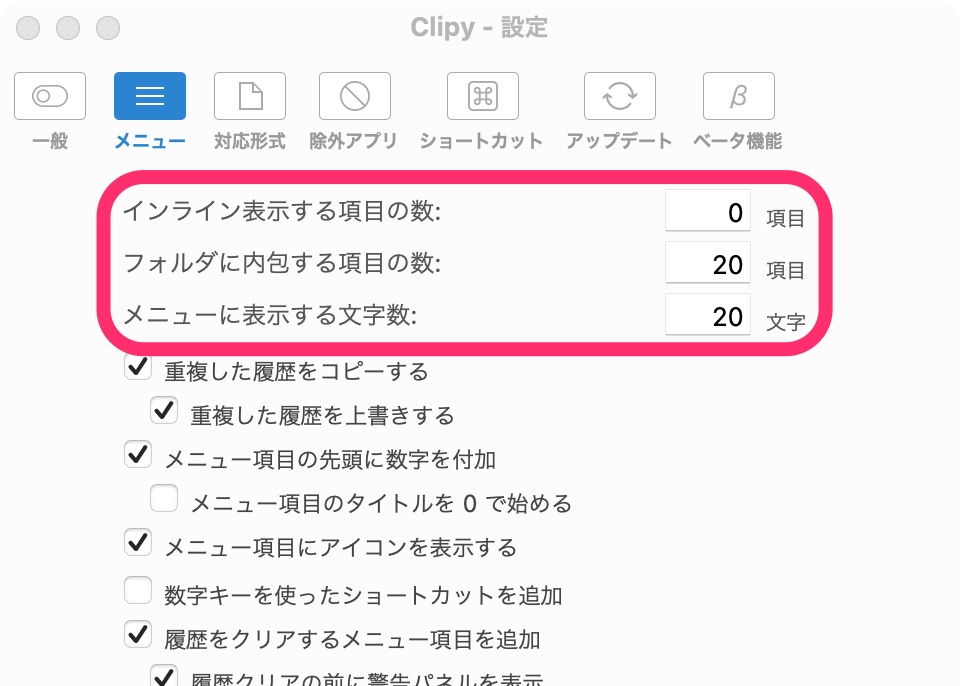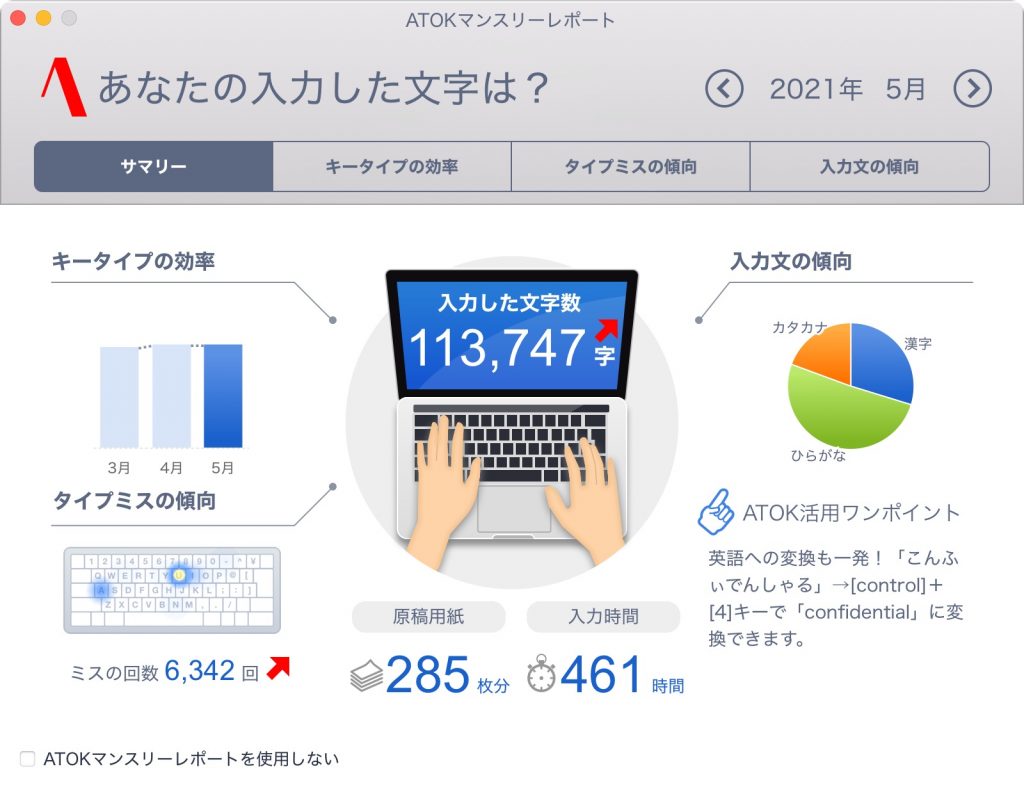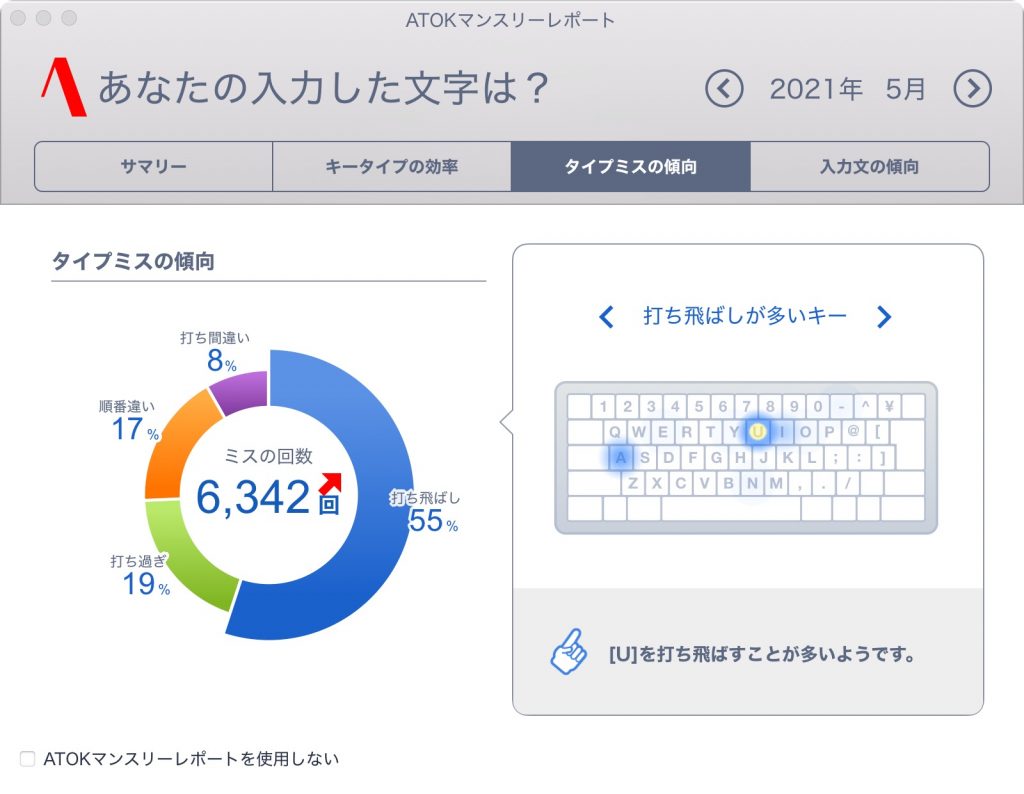- 本当に毎日使っているアプリを知りたい
- ムダなアプリは入れたくない
そんな人におすすめの内容。
今回はブロガーにおすすめなアプリを、なんでも効率化しちゃうのが大好きな効率厨エンジニアである僕が厳選して紹介していく。
ブログ執筆時もエンジニアの仕事と同じく効率を追い求める姿勢はそのままで、使わないアプリを入れてパソコンのメモリ&電力をムダ使いするのが大嫌い。
だから、数を増やすためだけ紹介されているようなムダなアプリは一切紹介しない。
ぜひ参考にしてほしいんだ。
Macおすすめアプリ① Skitch

Skitchはスクリーンショットと画像編集を一気通貫で行えるアプリ。
Mac標準機能よりも優れている点がいくつかあるので使ってみてほしい。
- 画像サイズ調整がやりやすい
- 標準機能でモザイク処理できる
- 工夫しなくてもこなれ感がある
Skitch おすすめの使い方
スクリーンショットのショートカットはcommand + shift + 6。
command + shift + control + 5でアプリ画面をクリックすると、アプリ画面だけを切り抜いてくれる。便利。
システム環境設定のセキュリティとプライバシーのプライバシータブを選択。
画面収録にてSkitch HelperとSkitchを許可しておく。
こうしないと他のアプリを撮影できずにデスクトップ画像だけが量産される悲劇に見舞われる。
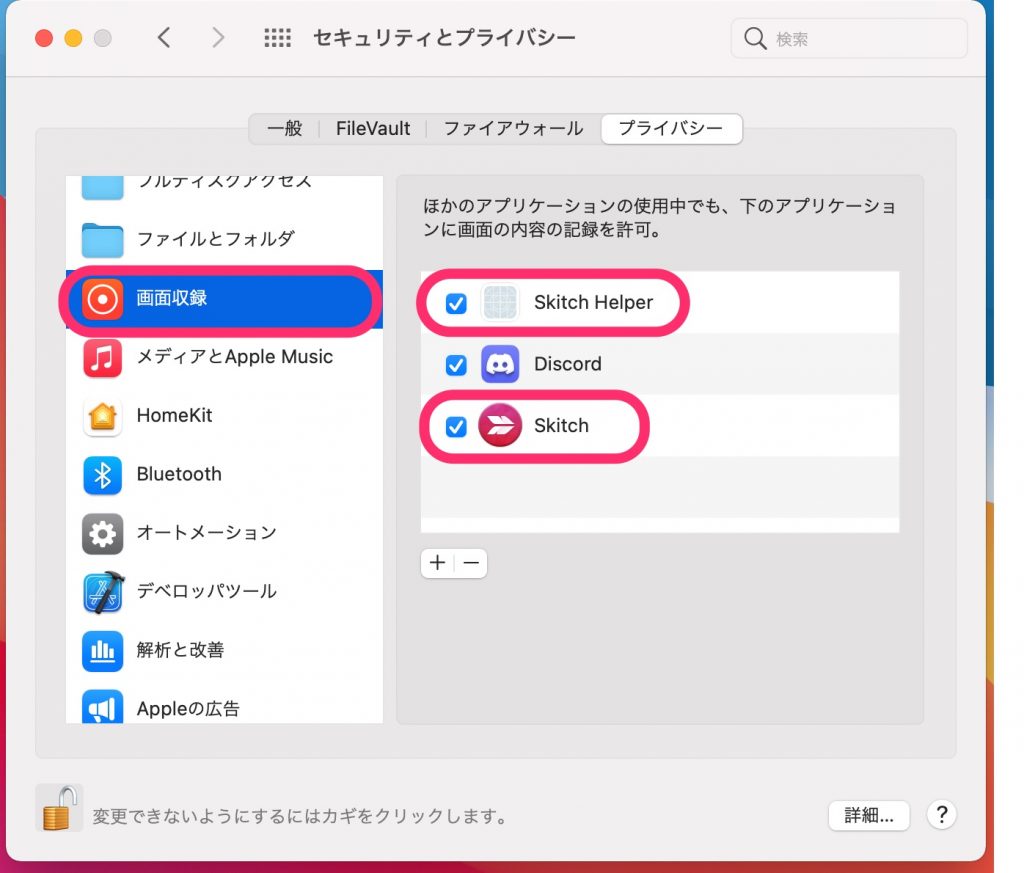
また、Skitch自体の設定欄からSkitch Helperのチェックを2つとも入れておく。
こうすることで常にSkitchでスクリーンショットを撮影することができるのでおすすめ。
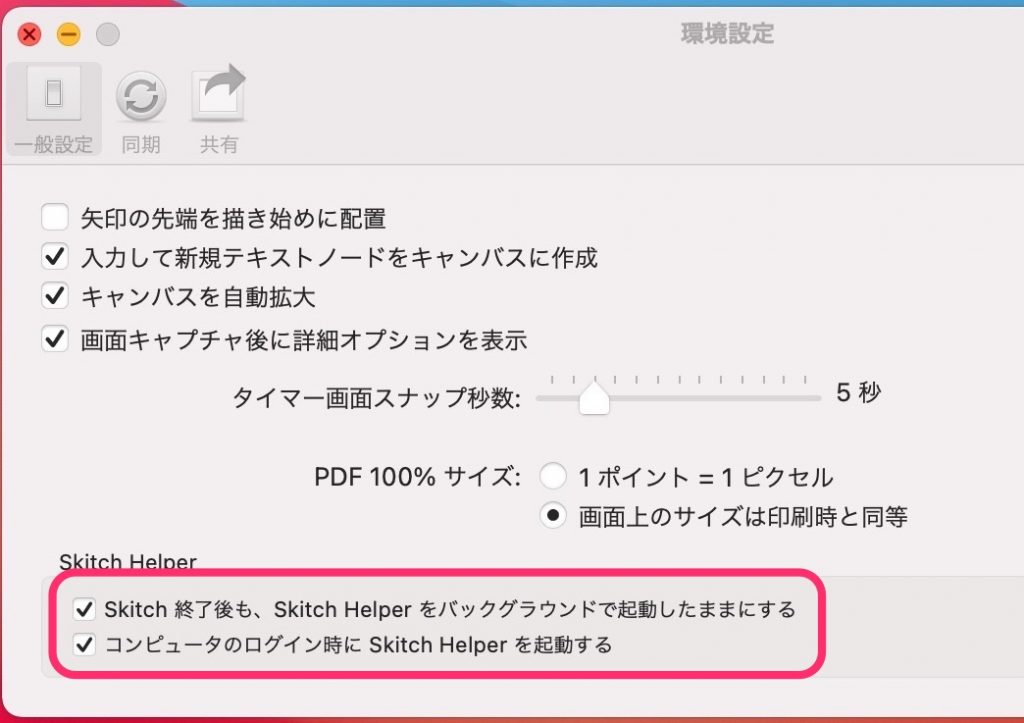
Macおすすめアプリ② Clipy
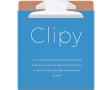
Clipyは標準のコピペ機能を拡張するアプリ。
- 2個以上前のコピー履歴をペーストできる機能
- スニペット(定型文)をペーストできる機能
よくあるタイプのアプリなんだけどClipyをおすすめする理由は、ホームポジションから指を動かさずに選択できる点。
次からホームポジションから動かさずにClipyを使う方法を紹介していく。
Clipy おすすめの使い方
Ctrlキーを2回押しでClipyのペースト選択画面が立ち上がるようにしている。
設定はClipyの環境設定のショートカットを画像のようにすればOK。
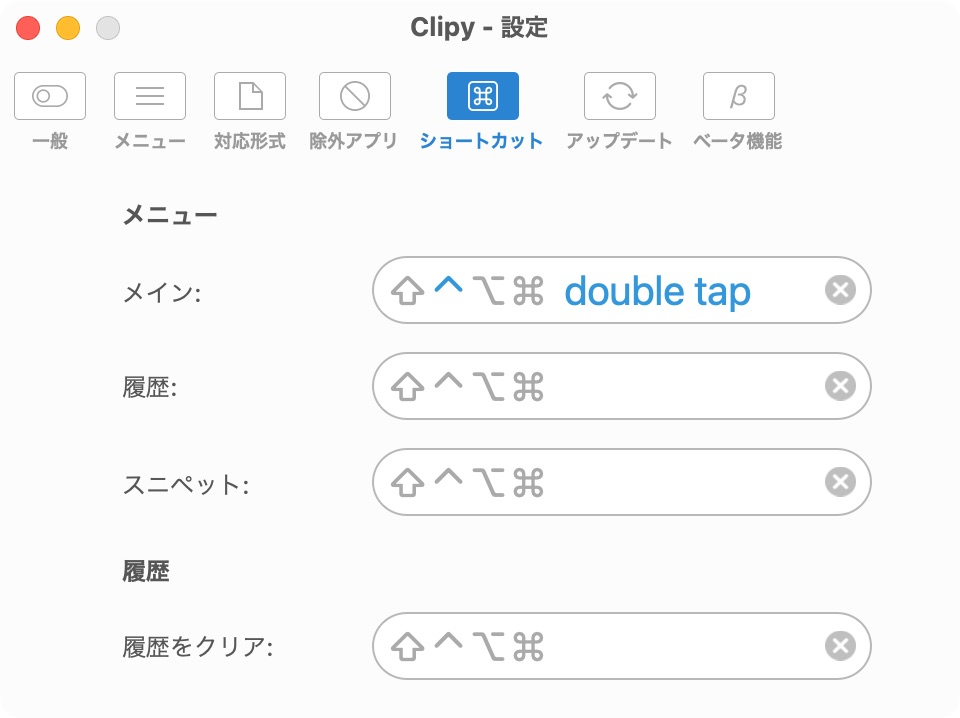
履歴やスニペットの選択カーソルはホームポジションに指を置いたまま行える。
- 下方向:Ctrlキー+n (Next)
- 上方向:Ctrlキー+p (Previous)
- 右方向:Ctrlキー+f (Forward)
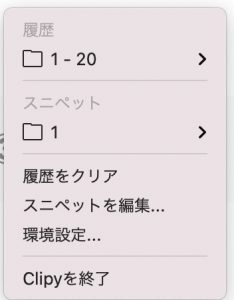
Clipyのペースト選択画面ではスニペットにもすぐにアクセスできるように、画像のように履歴をまとめる設定がおすすめ。
Clipyの環境設定の一般とメニューから画像のように設定すれば良い。
具体的には、記憶する履歴の数とフォルダに内包する項目の数を同一にしてインライン表示する項目の数をゼロにすればOK。
あと、メニュー項目選択後にペーストコマンドを入力するようにした方が便利なので、チェックしておくことをおすすめする。
Macおすすめアプリ③ Xmind
マインドマップ、階層化されたメモを簡単に作ることができるアプリ。
いくつか同様のアプリはあるんだけど、一番手に馴染んだのはこれ。
Xmind おすすめの使い方
特に設定をいじることなく使っている。シンプルで完成されたアプリ。
使い方も至ってシンプルで、タブキーとエンターキーを押せば新たなメモ欄がにょきっと作成される。
おすすめの機能はマーカー。書き終わったブログネタにチェックマークを入れたりできる。
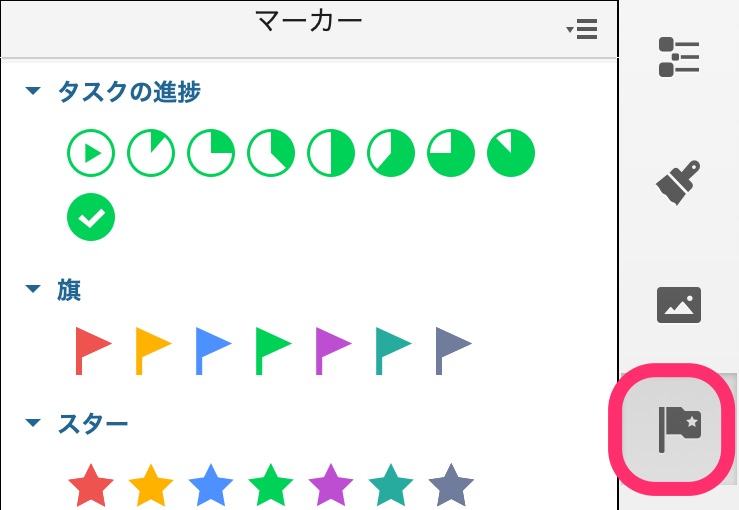
Macおすすめアプリ④ ATOK

日本語入力支援ツール。
キーの打ち飛ばしを自動で修正してくれたり、二重否定などのおかしな日本語を指摘してくれたりする。
ATOK使っていなかったら間違いだらけの文章を量産していたに違いない。
サブスクリプションは嫌いなんだけど契約し続けている数少ないサービス。
サイトではプレミアム推しだけど、330円/月のベーシックで十分。
ATOK おすすめの使い方
ATOKは入れただけで効果を発揮するし、多機能すぎて紹介しきれない。
だけど、マンスリーレポートだけは有効にしておいてほしい。
入力した文字数やタイプミスの傾向を教えてくれる。
文字数が出てきたらブログ執筆のモチベーション上がるし、寿司打やってるよりも実践的な形でのタイピングのミスがわかるのでおすすめ。
Macおすすめアプリ⑤ RankTracker

登録した検索キーワード検索順位を一括で測定して、日々の変動を記録してくれるアプリ。
こちらも年単位でお金がかかるサブスクリプション。ブログで稼ぐ予定がないなら不要。
リライトすべき記事がわかったり、リライト後や内部リンクの調整後の順位変動を楽に追うことができる。
順位をメモして対応していたんだけど、記事が増えてきたら手に負えなくなったので有料版に移行した。
快適になったし効率が段違い。年間15,000円だったらすぐ元が取れる。
あと、ブログ立ち上げたら早めに導入した方が良い。
- 検索キーワードを一々入力していくのが大変だった
- 検索順位上位の記事が増えていくのが目に見えるためモチベーションが上がる
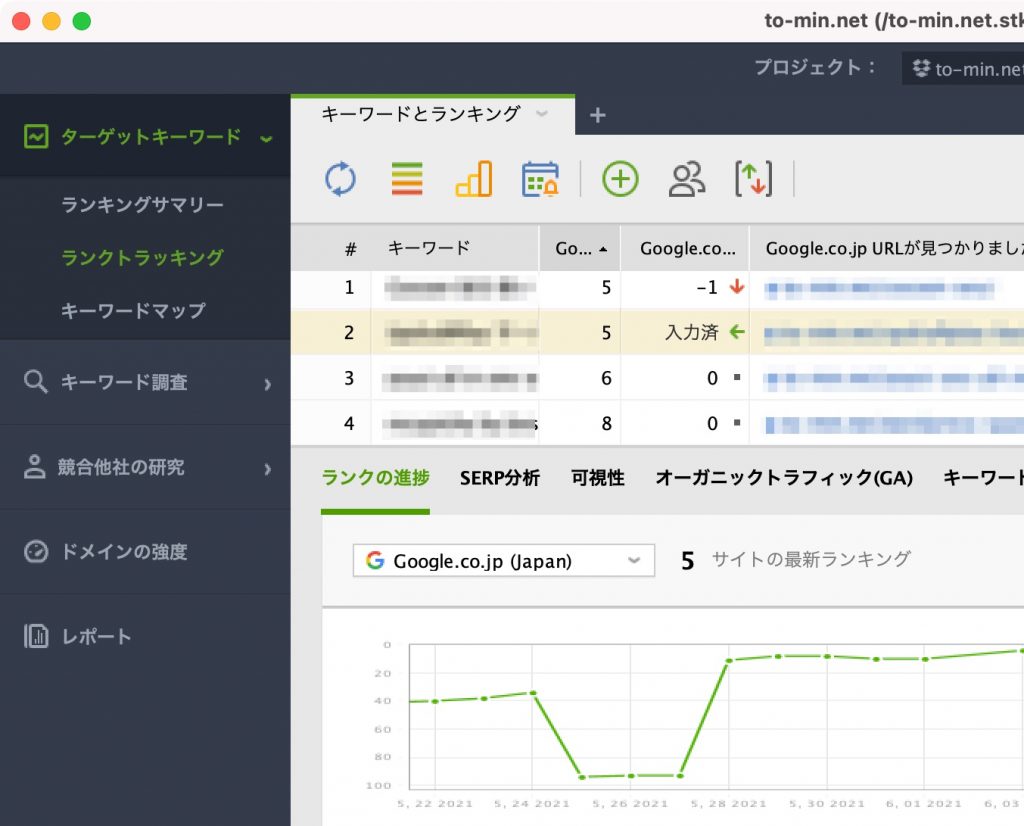
RankTracker おすすめの使い方
RankTrakcerの導入方法と日常的な使い方は別記事にまとめてあるので参考にしてほしい。