- RankTrackerを導入したい
- RankTrackerで重要な機能の使い方だけ覚えたい
そんな人におすすめの内容。
無料版で使い倒す方法も紹介するので、とりあえず導入してみるのがおすすめ。
Rank Trackerの導入
最初に公式サイトにアクセスしてインストーラーをダウンロードする。
名前とメールアドレスを入力して、ダウンロードするボタンを押す。
すると自動でダウンロードが始まるので保存先を決める。
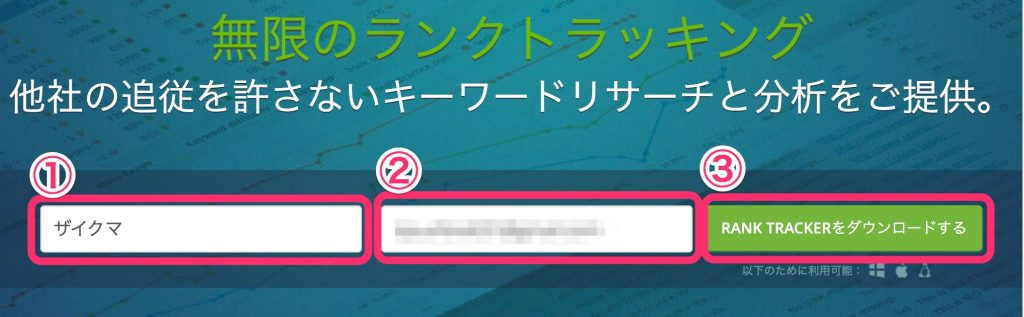
Macの場合
Windowの場合はクリックしてジャンプ。
ダウンロードしたdmgファイルをダブルタップ。
次にRank Tracker Installer.appをダブルタップ。
最後に出てきたウィンドウ内の開くボタンをタップする。
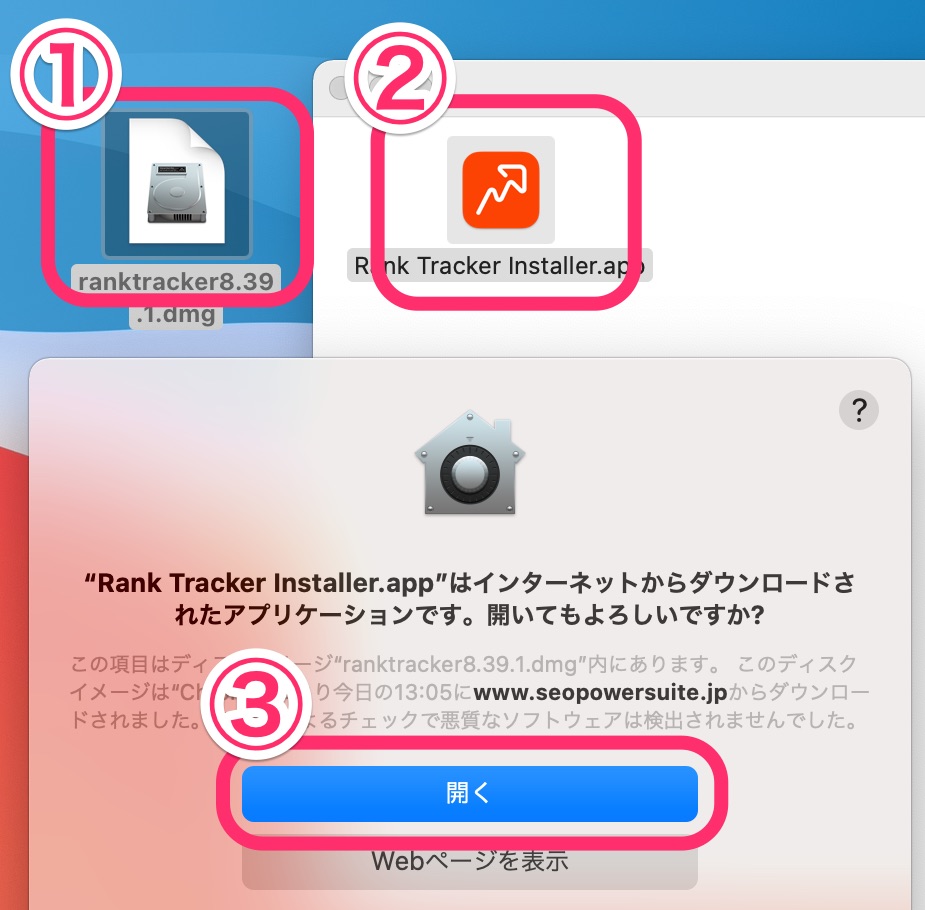
Rank Trackerのインストーラーが開いたら、日本語を選択して次へ。
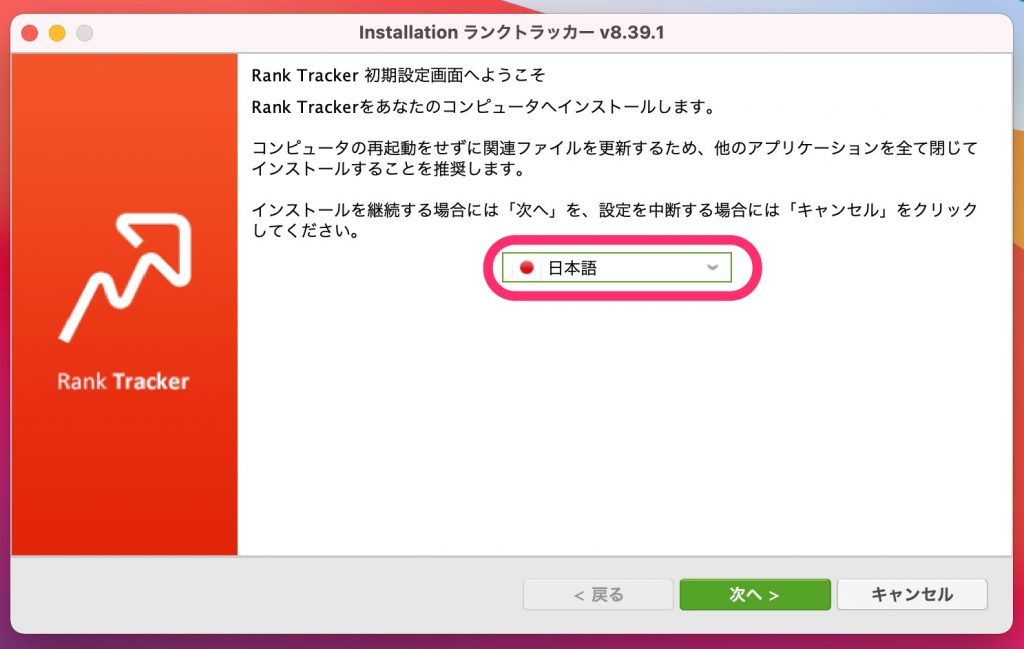
利用規約が表示されるのでよく読んで承認するを選択。
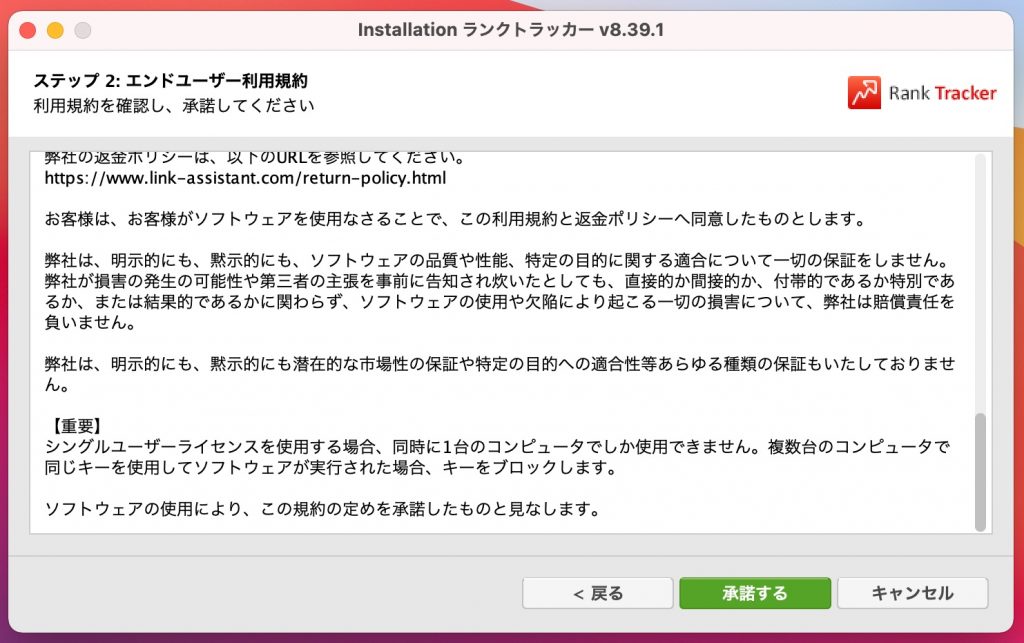
次にRank Tracker以外のアプリもインストールすることをおすすめされる。
不要なので、全てのチェックを外して次へ。
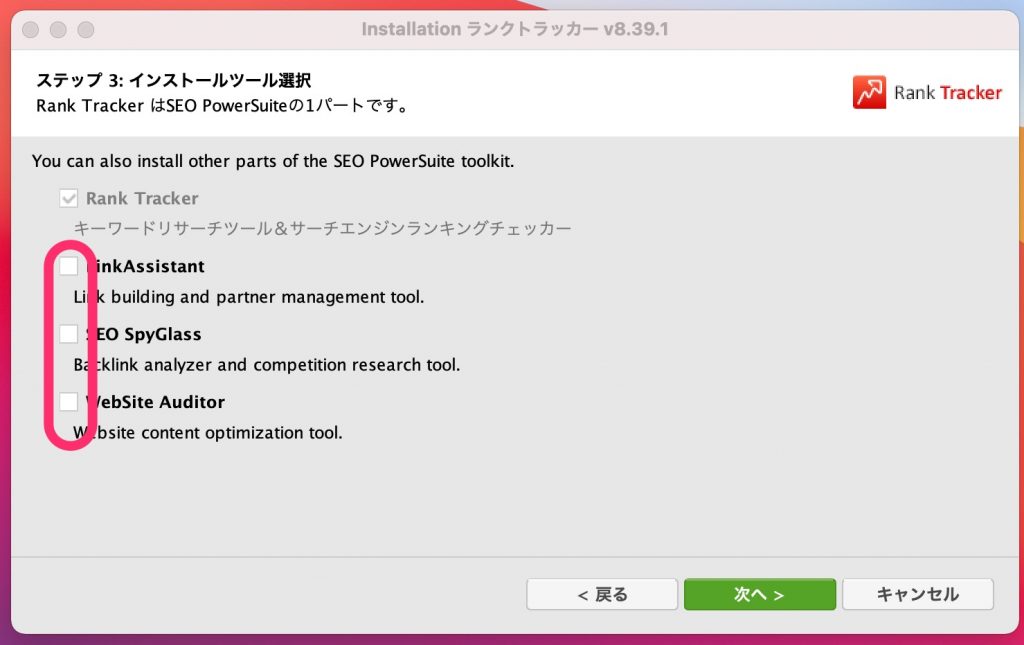
するとインストールされる。
すぐに起動させたいので、チェックを入れて完了を選択する。
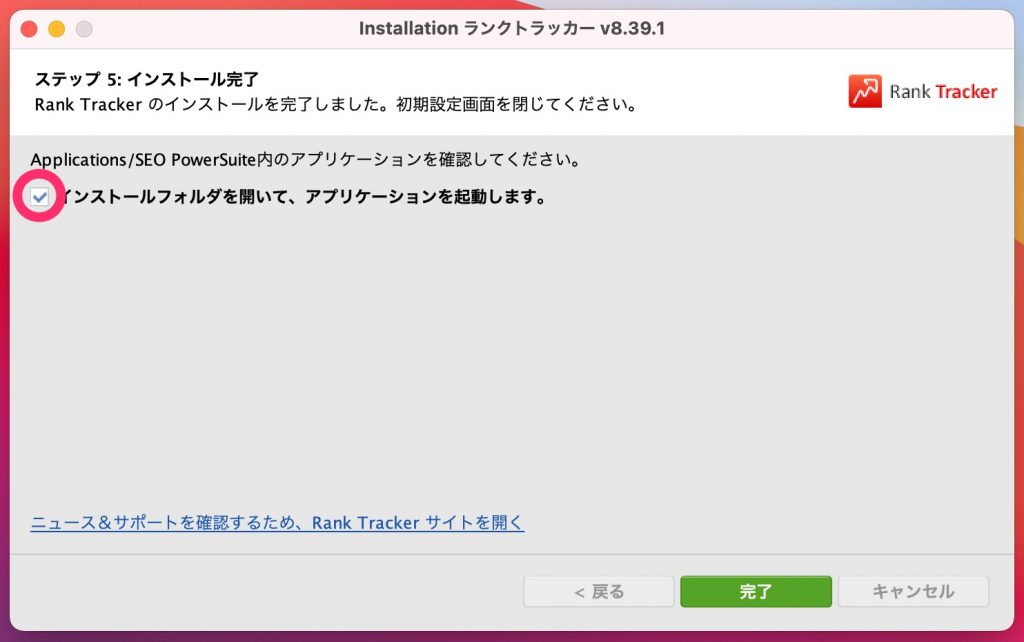
開いたディレクトリのRank Tracker.appをダブルタップして起動する。
起動できたらRank Trackerのライセンスキーを取得にジャンプ。
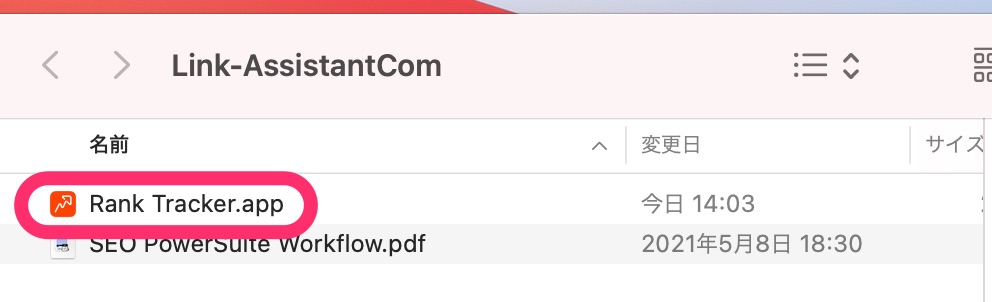
Windowsの場合
まずダウンロードしたファイルをダブルクリックしてRank Trackerのインストーラーを立ち上げる。
Japaneseを選択してOKを押す。
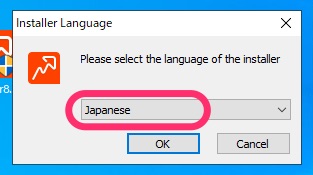
すると日本語のセットアップ画面が表示されるので次へ。
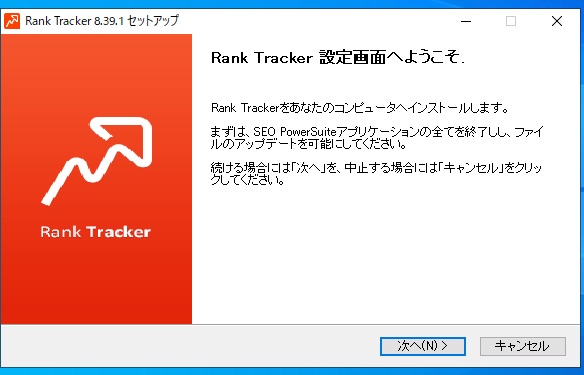
利用規約が表示されるのでよく読んで、同意するを選択する。
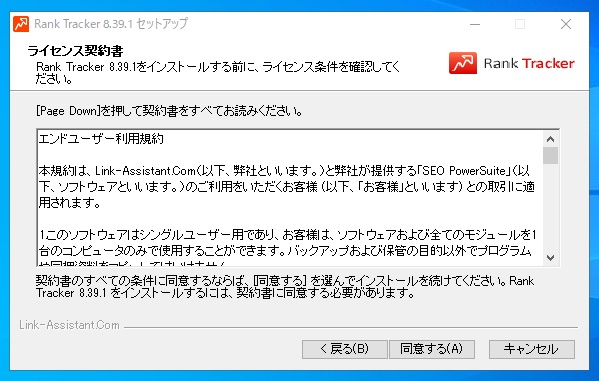
他のアプリのインストールもすすめられるけど今回は不要。
全てのチェックを外して次へ。
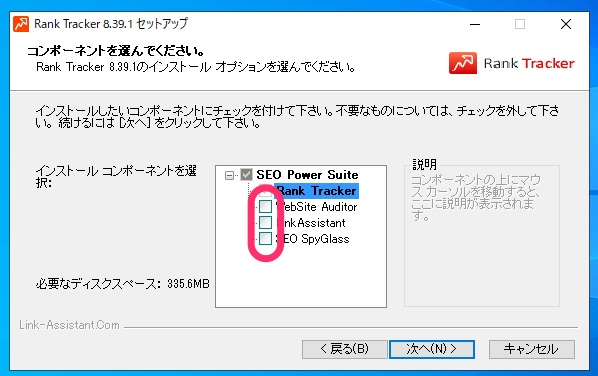
最後にインストールするフォルダを選択する。
特にこだわりがなければ変更せずにインストールボタンを選択すれば大丈夫なんだ。
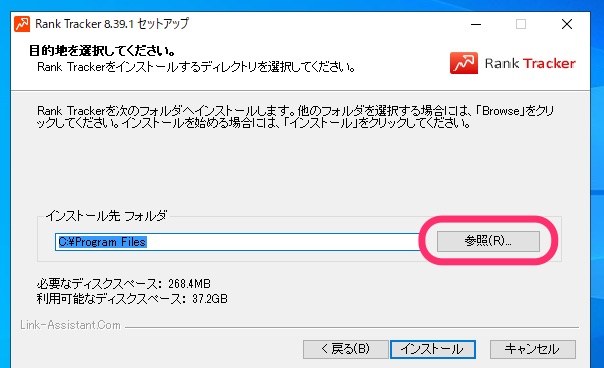
少し待つとインストールが完了する。
すぐに実行して触っていくので、実行 Rank Trackerの部分にチェックを入れて完了ボタンを選択する。
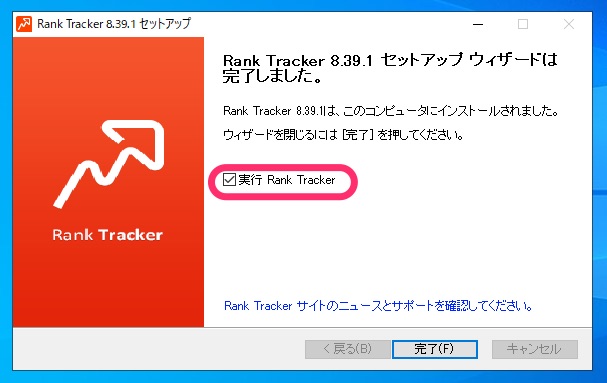
Rank Trackerのライセンスキーを取得
次にRank Trackerのプロフェッショナル版のライセンスキーを購入する。
ここからはライセンスキーを購入する人向けの解説になるので注意。
もし無料版で使い続けたいという人は裏技的な方法をまとめているので別記事を参照してほしい。
まずはRankTrackerのライセンス一覧画面へアクセスする。
次に、PROFESSIONALの今すぐアップグレードを選択。
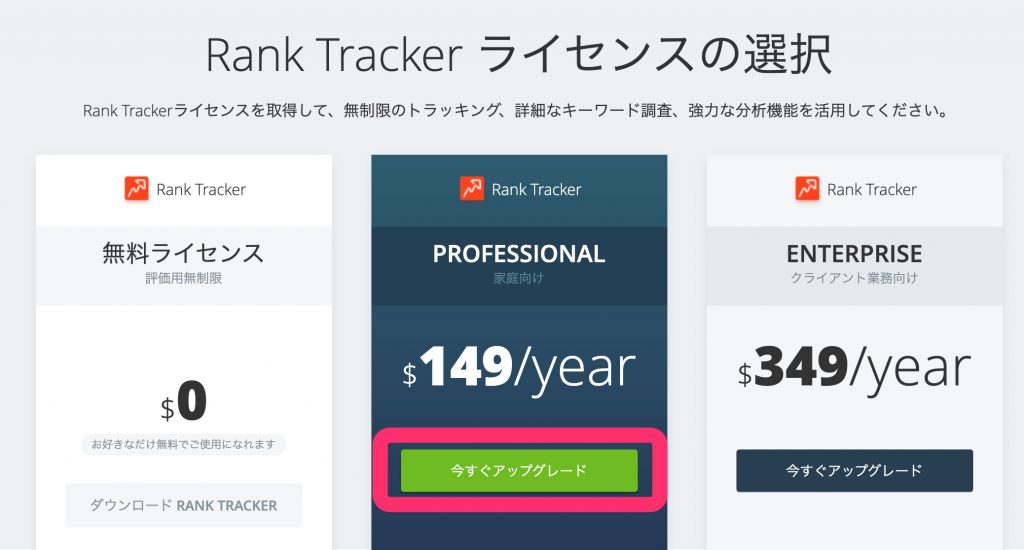
ショッピングカード内の商品が「Rank Trakcer Professinal」であることを確認する。
これを間違えるとサポートセンターに問い合わせるなどする必要があるので要確認。
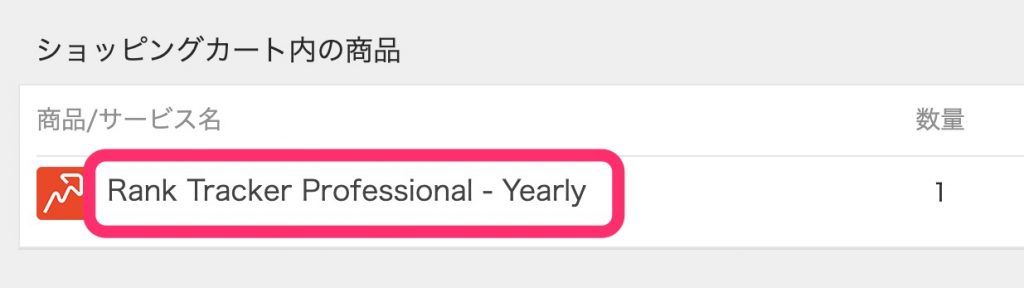
次にクレジットカードかPaypalの情報を入力する。
ここに入力する情報も間違いがないのか入念に確認する必要がある。
特にメールアドレスだけ間違えると、支払いだけされてライセンスキーが取得できない。
ORDER NOWを押すと入力したメールアドレス宛にライセンスキーが送信される。
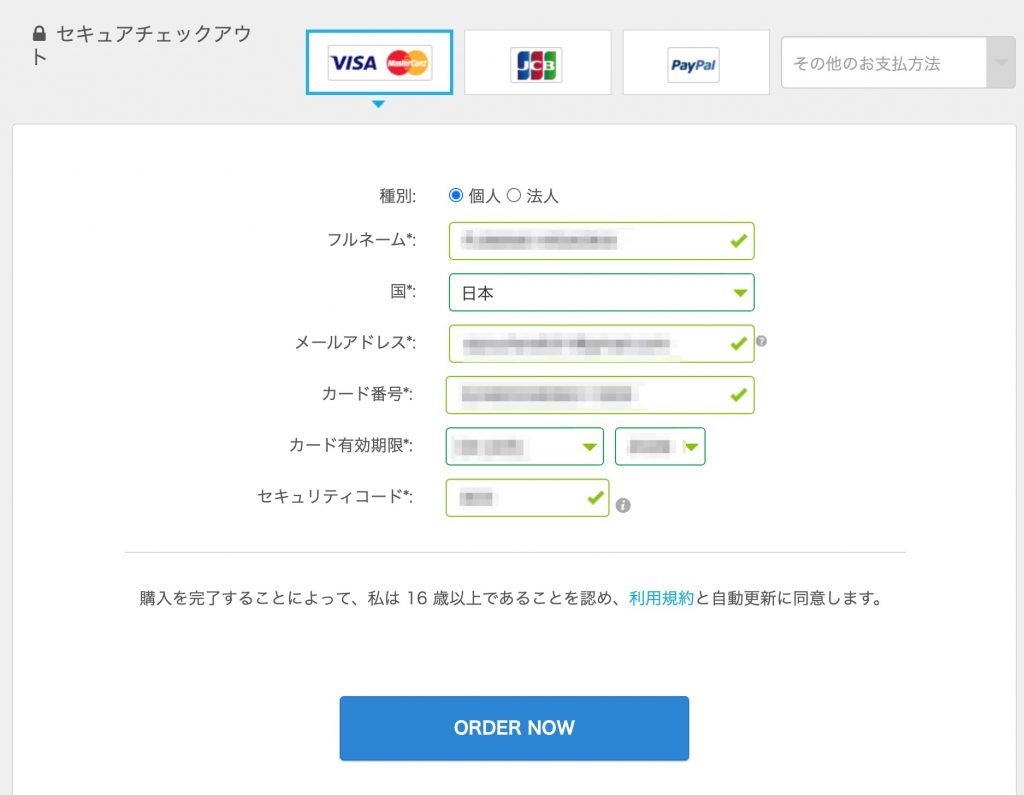
Rank Trackerの初期設定
メールを待っている間にRank Trackerを設定していく。
プロジェクトを新規作成
Rank Trackerに表示されている新規ボタンを押す。
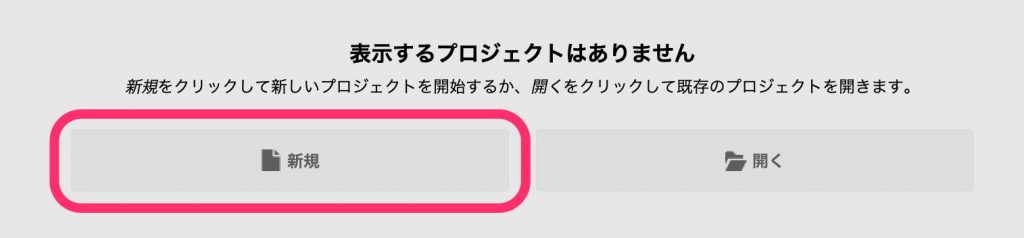
自分のブログのURLを入力。
右下のエキスパートオプションを有効にするにチェックを入れて、次へを選択。
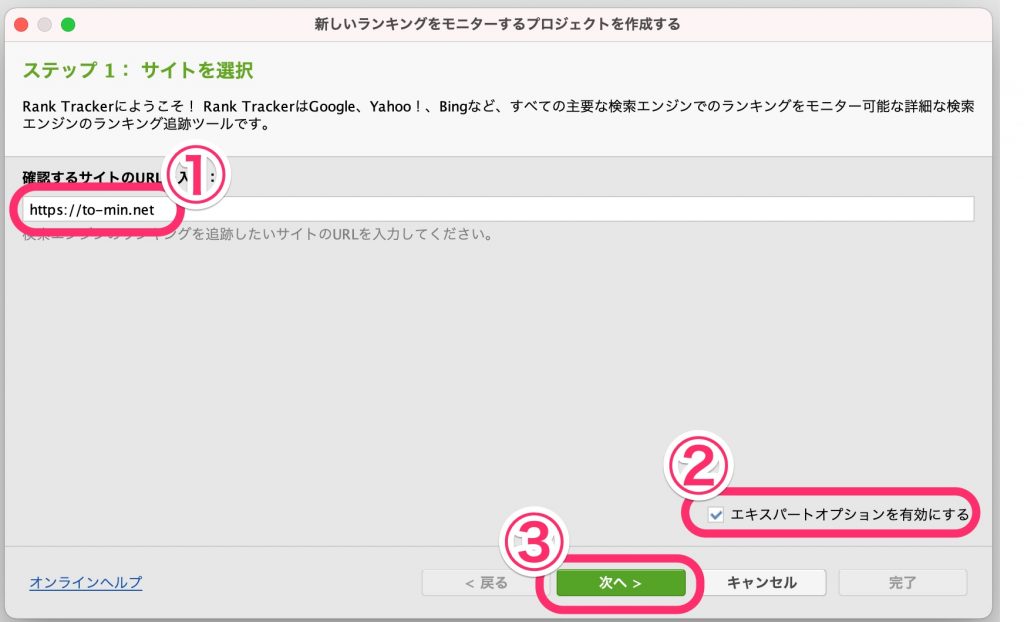
次に表示されるステップ2:グーグルアナリティクスとグーグル検索コンソールのアカウント指定、ステップ3:キーワード入力、それぞれの画面は無視して次へボタンを選択。


次の画面で日本語版の検索エンジンを設定する。
さらに検索エンジンを追加するを押す。
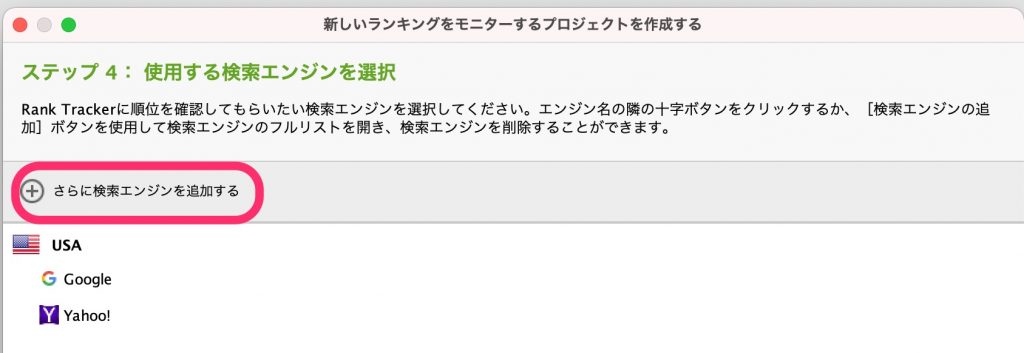
出てきた検索窓にjapanと入力、一番上のGoogle.co.jpの左にある+マークを押す。
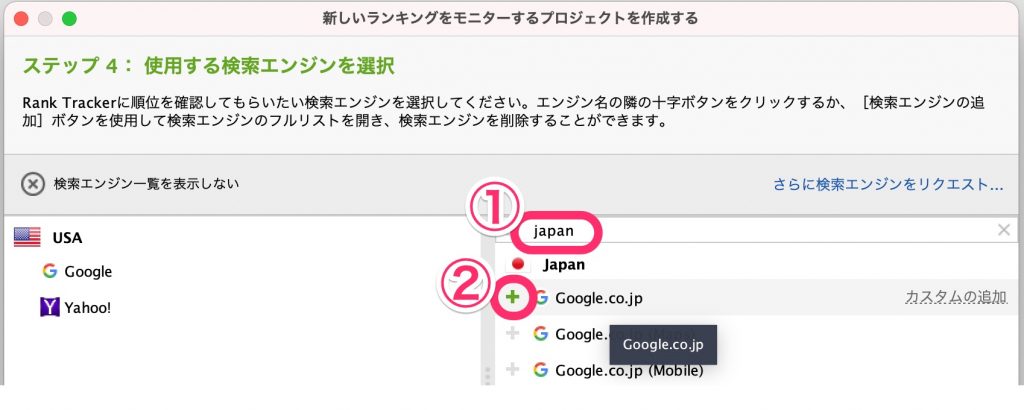
すると、Japanの検索エンジンが左に表示されるので、USAの設定を削除する。
GoogleとYahoo!の右に×マークが表示されるので押して削除決定ボタンを選択。
2つとも削除できれば右下の完了ボタンを押す。
するとプロジェクトができあがる。
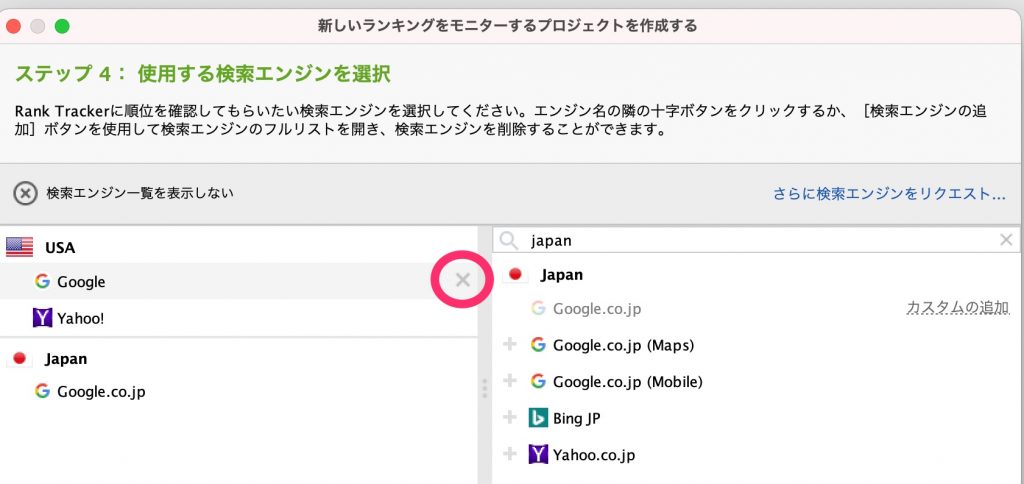
ワークスペースの設定
次にプロジェクト内で結果表示する項目を設定していくので、画面右上の方のボタンを押す。
新規作成する場合は+マーク、編集する場合は4つの四角マークを選ぶ。
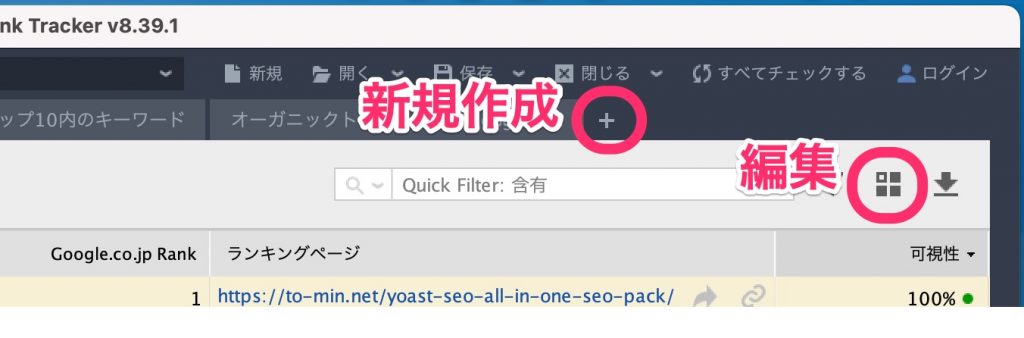
すると結果表示する項目を選択する画面になる。
左側で結果表示したい項目を選択していき、右側には結果表示する項目とその順番が表示される。
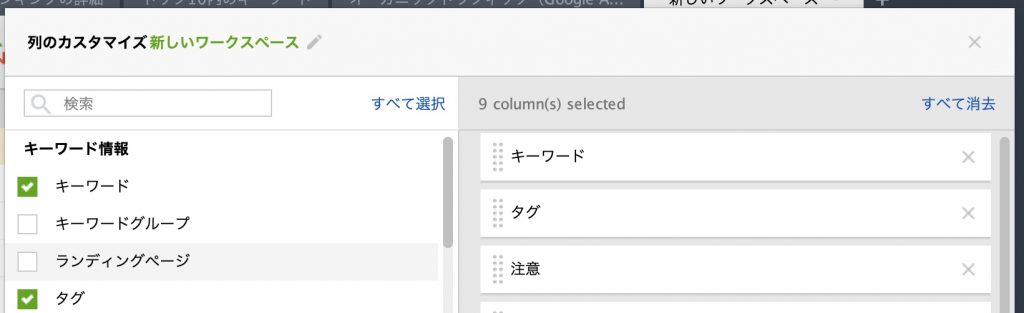
おすすめの表示項目は次の8個。これを参考に色々アレンジしてほしい。
- キーワード
- タグ(210522 のようにブログ記事の公開日を書く)
- 注意(リライとした日や内容などを書く)
- Google.co.jp Rank
- Google.co.jp 差異
- Google.co.jp URLが見つかりました
- 検索数
- 競合性
検索順位を100位まで表示
初期設定だと50位までの表示なので、100位まで表示されるように変更する。
環境設定からランク確認モードを選択する。
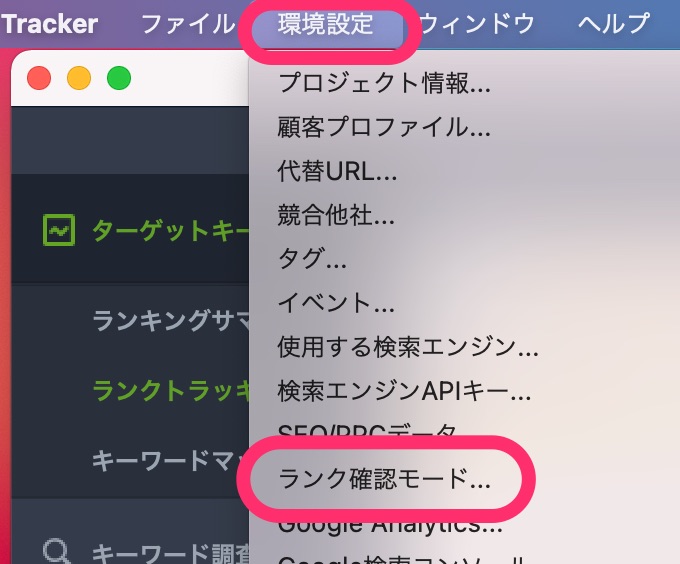
確認する結果の最大数を100と入力してOKを押す。
これで検索順位が100まで表示するようになる。
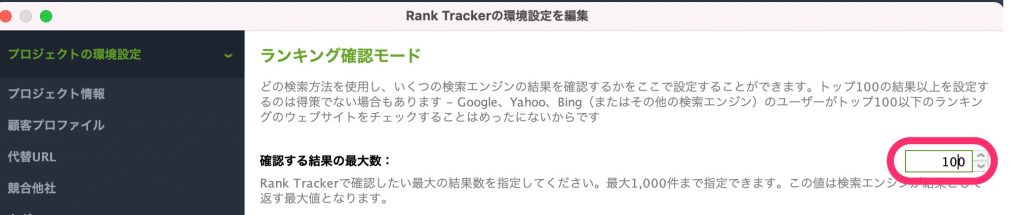
Dropbox連携
プロジェクトデータをDropboxに保存できるようにする。
手元のパソコンが壊れたり別のパソコンで使いたいときに便利なので設定しておくことをおすすめなんだ。
環境設定からDropboxの設定を選択する。
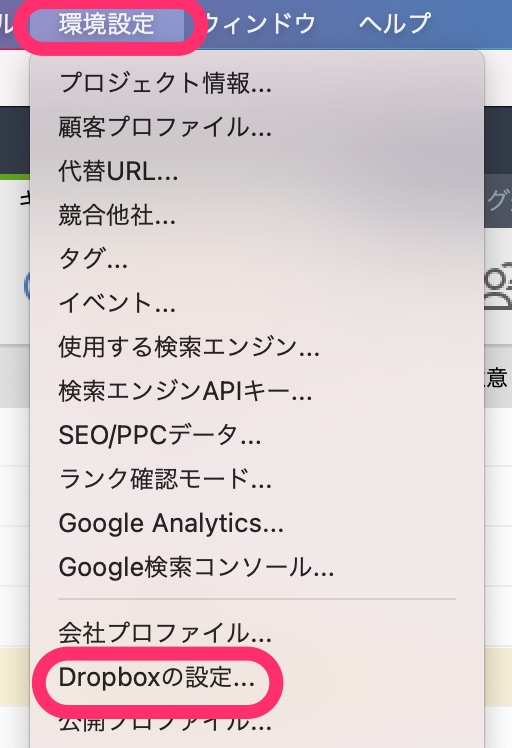
クリックしてアカウント設定を開くを選択。
開いた画面でDropboxのアカウント情報を入力して連携する。
もしDropboxのアカウントを持っていない人はこの機会に作成してほしいんだ。
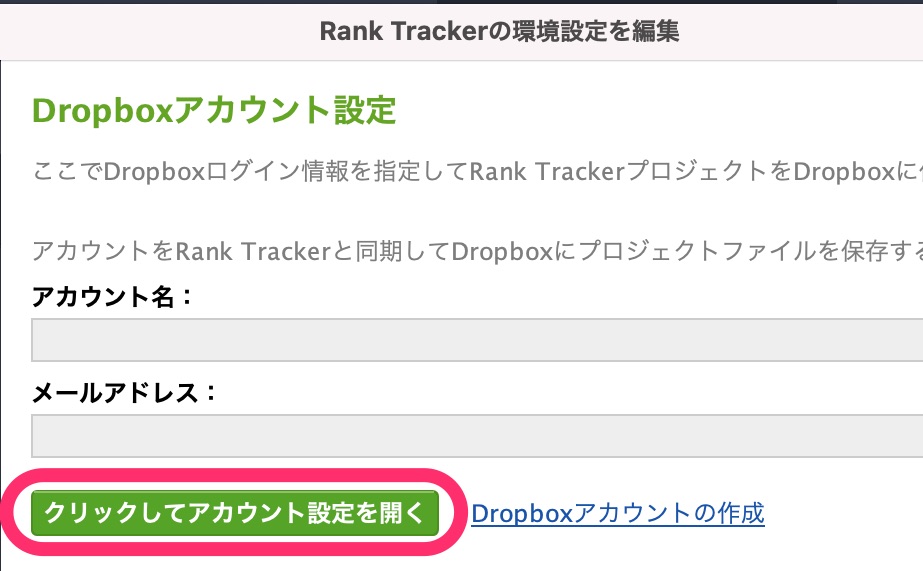
ライセンスキーを入力
ここまでの設定を終える頃にはライセンスキーのメールが届いているはず。
もしまだの場合は、Rank Trackerのライセンスキーを取得してほしい。
ライセンスキーがないとここまでの設定を保存することができないからなんだ。
ヘルプ→情報を登録と選択する。
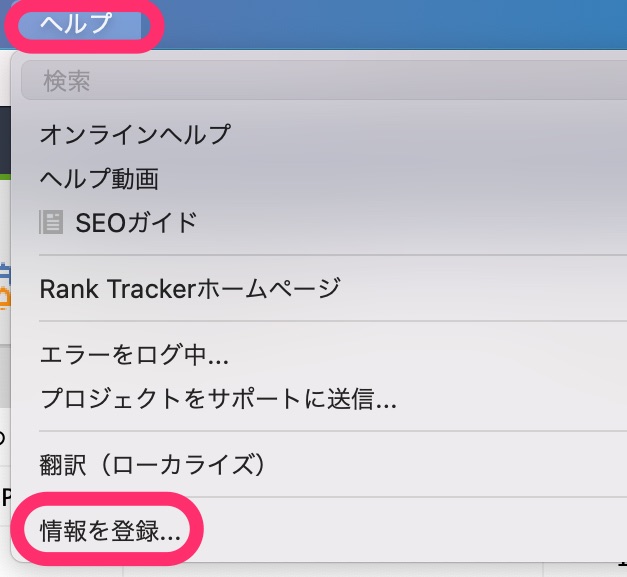
メールに記載されている登録者と登録キーを入力し、OKを押す。
これでプロジェクト保存機能が使えるようになった。
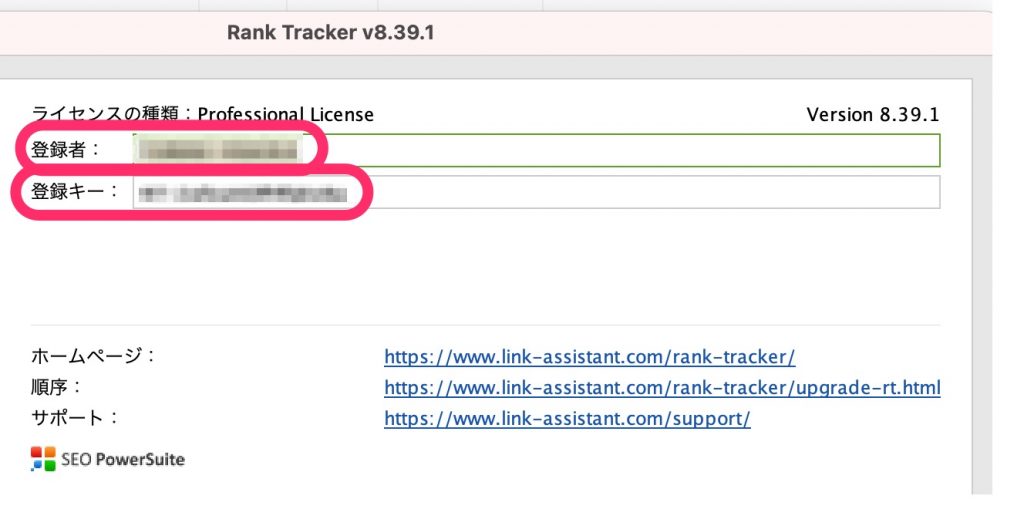
Rank Trackerの日常的な使い方
ここからは普段どのようにRank Trackerを使っているかを紹介する。
基本的には3つ。
ブログ公開時にキーワード入力、Rank Trackerを立ち上げたときに検索順位を更新、ブログ記事をリライトしたり内部リンクを変更したときに内容をメモ。
キーワードを入力
計測するキーワードを入力していく。
ブログ記事を公開するたびに追加しているのでその方法を紹介する。
サイドメニューのターゲットキーワード→ランクトラッキングを選択し、上にある+と○が合体したボタンを押す。
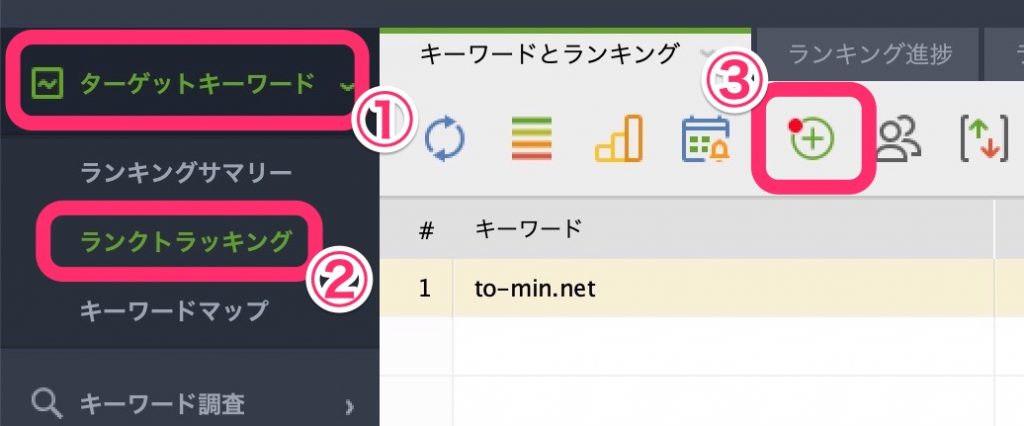
新しいキーワードを追加する画面にて狙っているキーワードとブログ公開日のタグを入力して、次へを押す。
例えば、この記事の場合「Rank Tracker 使い方」を狙っていて、公開日は2021年5月22日なのでタグは「210522」と入力している。
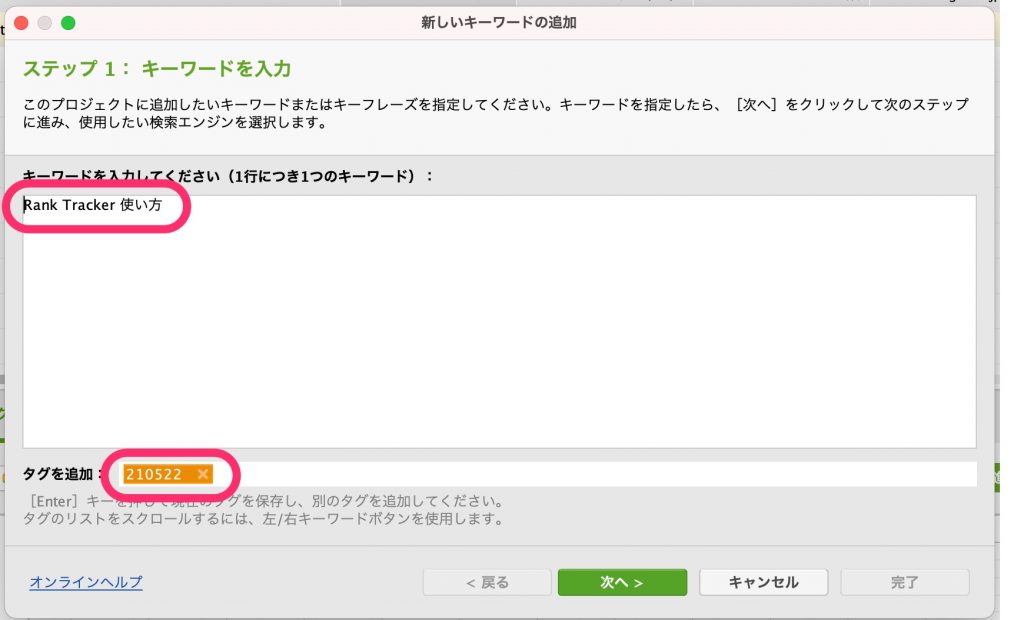
検索エンジンはJapanのGoogleだけになっているので触らずに完了ボタンを押す。
すると検索順位などの情報が取得される。
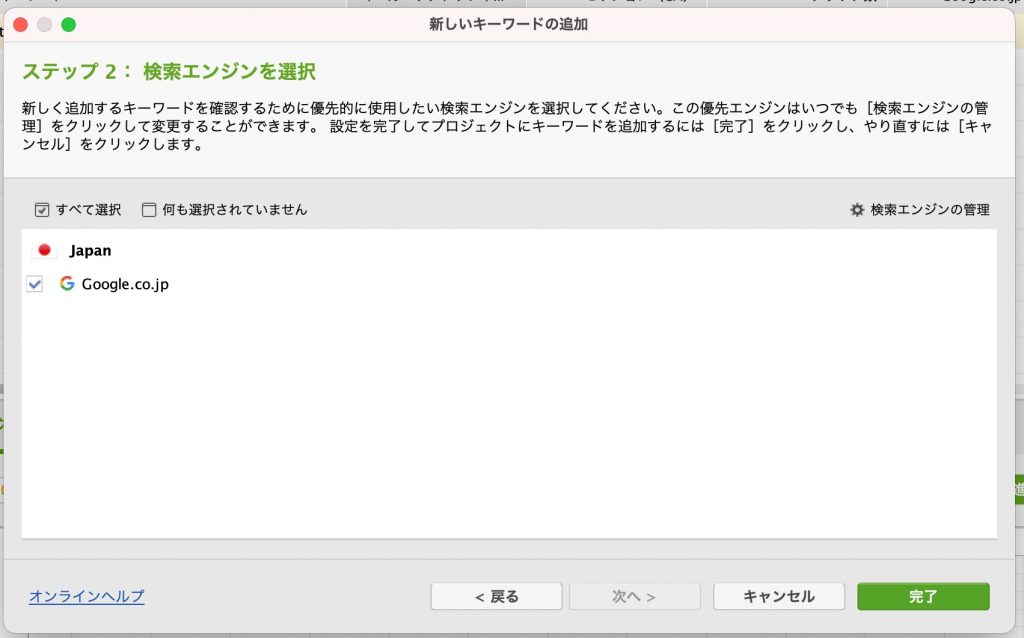
検索順位の更新
Rank Trackerを立ち上げたタイミングで情報更新する。タイミングは決まった時間でも良いし、何かの作業後でも良い。
僕は記事を公開した後に次のキーワード入力と併せて情報更新している。
スケジュールを設定してもパソコンが立ち上がっていないといけないためこの方法に落ち着いた。
キーワード欄内のいずれかの場所を押して、Macの場合はcommand + a、Windowsの場合はCtrl + aを入力。
すると全てのキーワードが選択されるので左上の矢印がぐるぐるしているマークを押す。
少し待つと検索順位の情報が更新される。
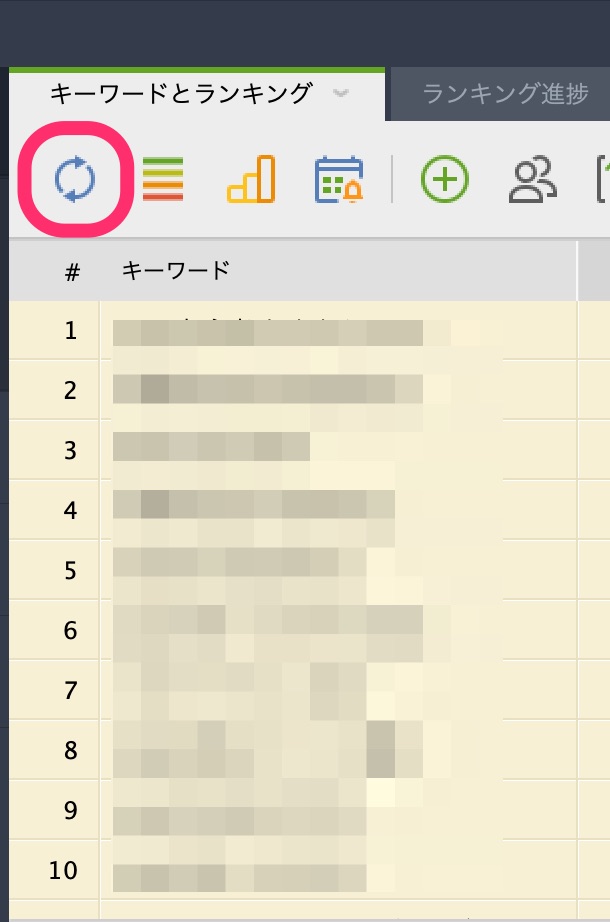
変更内容のメモ
検索順位が低迷しているときや順位が下がってしまったときに、記事をリライトしたり内部リンクを変更する。
その変更によって検索順位が上昇するのか判明するのは数日後。
数が膨大になってくると覚えておくことは不可能なので、日付と変更内容と忘れないようにメモしておくんだ。
操作としては簡単で、Rank Trackerの注意に直接入力する。
注意だと違和感があるんだけど、Note(注釈)の日本語訳がおかしいのが理由だから覚えておけば混乱しないかも。
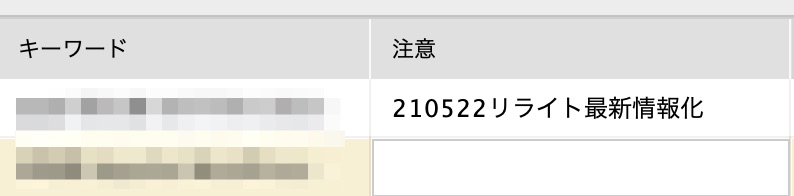
RankTrackerを始めてみたい人は公式サイトからまずダウンロードしてみてほしい



