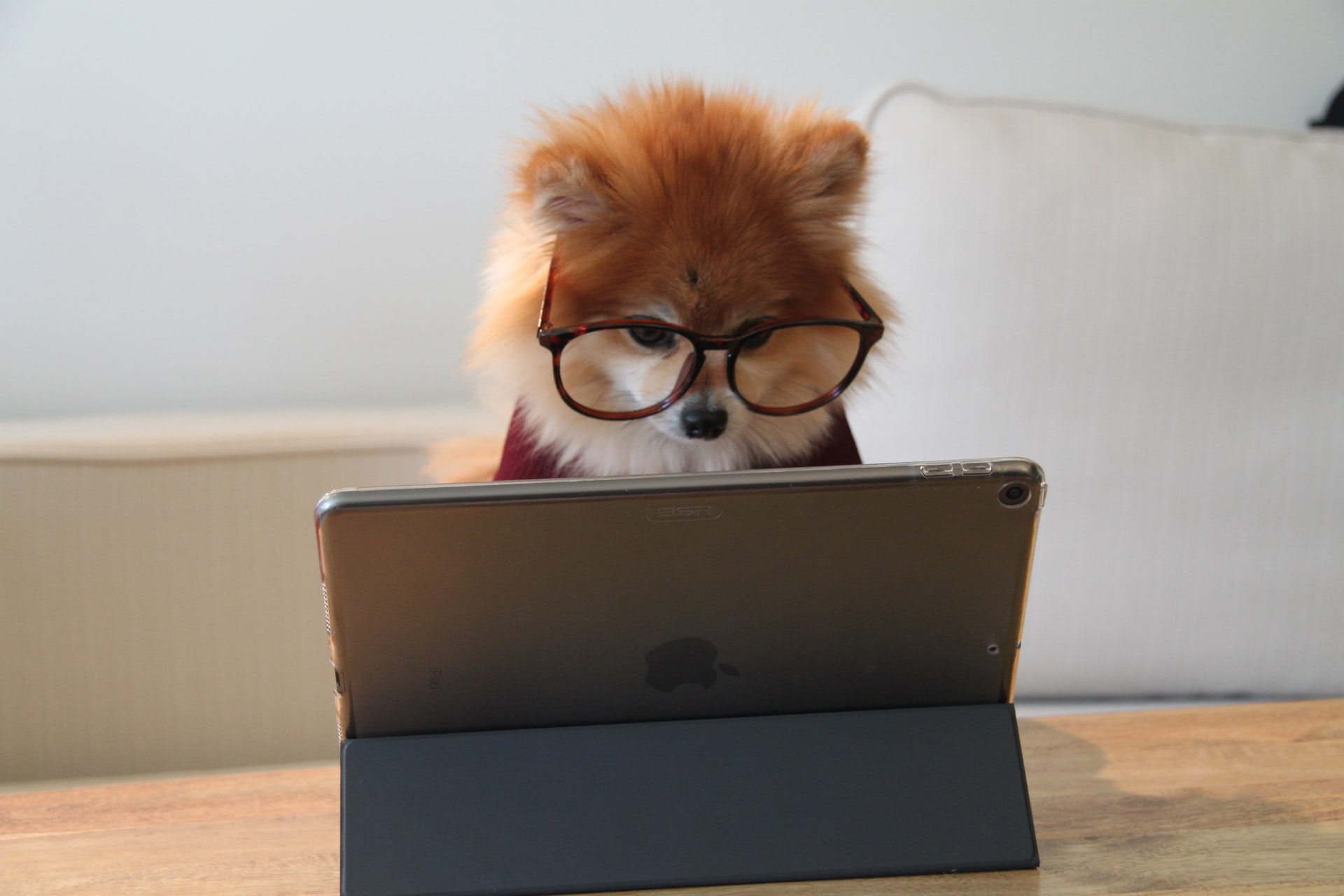- Googleアナリティクス4(GA4)を導入していないけど使いこなせてない
- Googleアナリティクス4(GA4)の簡単な使い方を知りたい
- Googleアナリティクス4(GA4)の初心者
そんな人におすすめの内容。
今回の記事では、ブログのアクセスを解析する上でおすすめのデータ&手軽な使い方を厳選して紹介している。
そのため、この記事を読みつつ画面を触っていけば、最速でGoogleアナリティクス4(GA4)の美味しい使い方を効率的に覚えることができる。
ぜひ参考にしてほしい。
Googleアナリティクス4(GA4)の基本の使い方
Googleアナリティクス4(GA4)が用意してくれた便利なページを活用する。
これが基本的な使い方で、最もおすすめ。
Googleアナリティクス4(GA4)では、アクセス解析の考え方自体が大幅に変更されて以前よりも測定項目が増えた。
そのおかげで、現在のネット環境に則したアクセス解析を行えるというメリットがある。
一方で、以前のGoogleアナリティクスを使用していたユーザーは混乱したり、測定項目が増えたことで解析の最初のハードルが高くなるデメリットが生まれた。
Googleではこのデメリット、Googleアナリティクス4(GA4)で生まれる扱いづらさを考慮して対応してくれている。
それが今回紹介するアクセス解析データを既にまとめた便利なページを用意するというもの。
今回はデータがまとめられたページの中でもブログ運営に特に有益なページをピックアップしたので参考にしてほしい。
具体的には次の4つのデータを解析したいときのページを紹介していく。
- ページごとのデータを解析
- アクセス元を解析
- スマホかパソコンかを解析
- リピーターの数を解析
ページごとのデータを解析
まずブログ運営において最も使う可能性の高い、ページごとのデータを解析する方法を紹介する。
ブログのアクセスを解析するGoogleアナリティクス4(GA4)の使い方としては最も基本となるので必ず押さえておいてほしい。
といっても操作は簡単で左のサイドメニューにあるエンゲージメントを押して、ページとスクリーンを選択するだけでいいんだ。
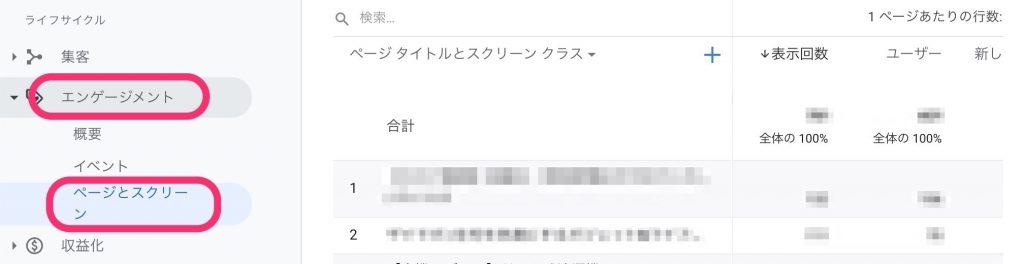
もしページタイトルで表示されている部分をURLのパス(このページだと/googleanalytics4-usage部分)で表示したい場合。
「ページタイトルとスクリーンクラス」と表示されている部分を「ページ階層とスクリーンクラス」に変更すればいい。
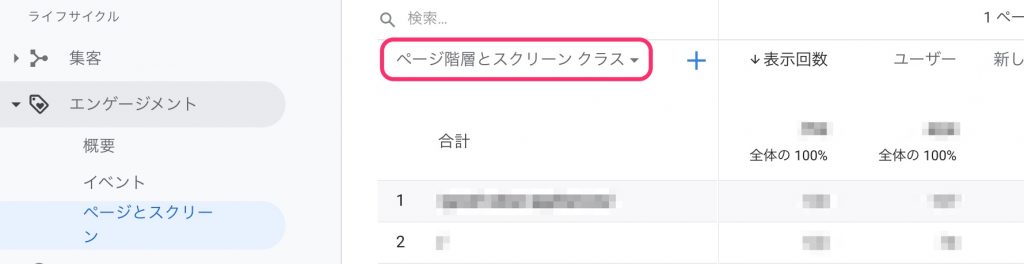
ページ毎のデータを表示する指標名
僕はページタイトルとスクリーンクラスを使用することが多い。
- ページタイトルとスクリーンクラス
- ページ階層とスクリーンクラス
アクセス元を解析
ブログにたどり着いたルートを知ることができる。
例えば、検索エンジンから来たのか、直接アクセスしてくれたのか。
早速表示してみる。
サイドメニューの集客を選択して、ユーザー獲得を押すだけ。これでアクセス元がわかる。
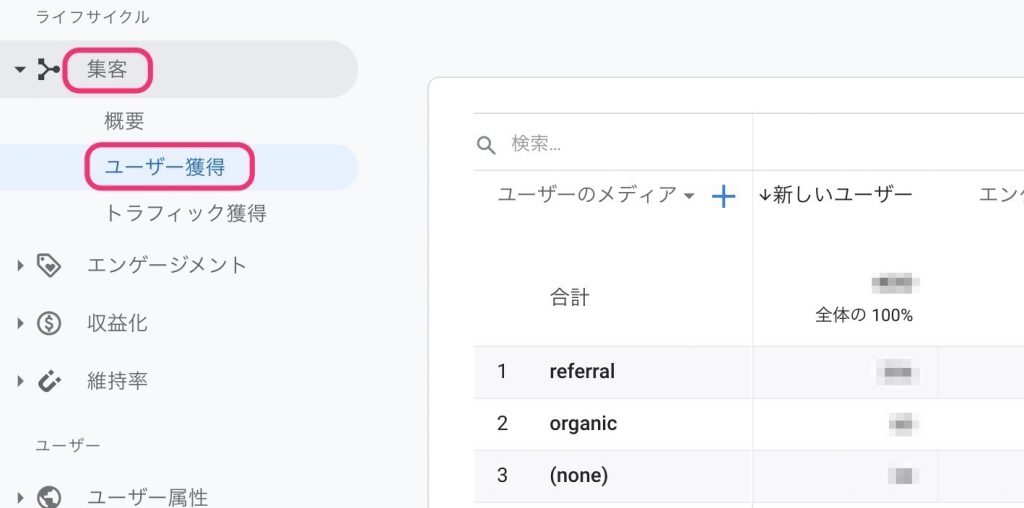
メディアの分類
referralというのがURLリンクを踏んでアクセしてくれたユーザー。
organicというのが検索エンジン。
(none)というのがアクセス元のわからないユーザー、大体がお気に入りかURLバーにドメインを打ち込んでアクセスしてくれたユーザーなんだ。
詳細なアクセス元を表示
次にさらに詳細なアクセス元、どのサービスからのアクセスかを表示する。
「ユーザーのメディア」と表示されている部分を「ユーザーの参照元 / メディア」に変更すれば良い。
僕の場合、Twitter(t.co)からの流入が1番多くて、Google(organic)からの流入が2番目ということがわかる。
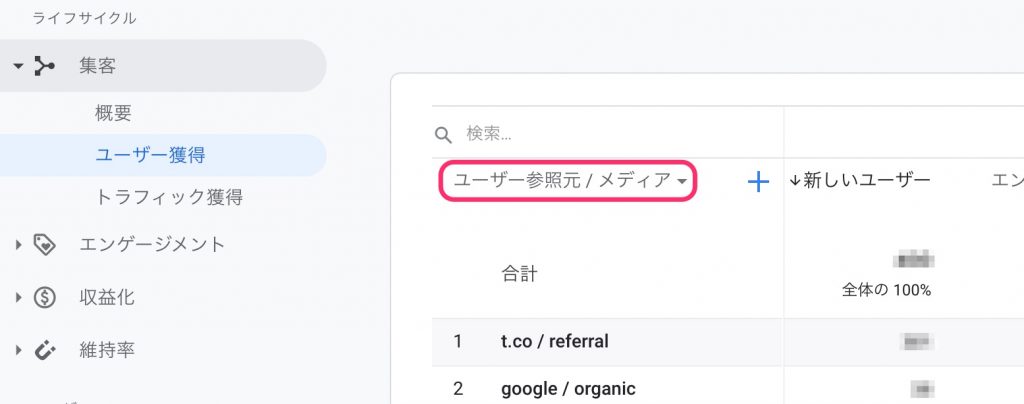
ユーザー獲得とトラフィック獲得の違い
ユーザー獲得で表示されるのは、ユーザーが初回にアクセスしてくれたデータ。2回目以降のデータは表示されない。
一方でトラフィック獲得で表示されるのは、全てのアクセスのデータ。
試しにユーザー獲得の少し下にあるトラフィック獲得を選択してみる。
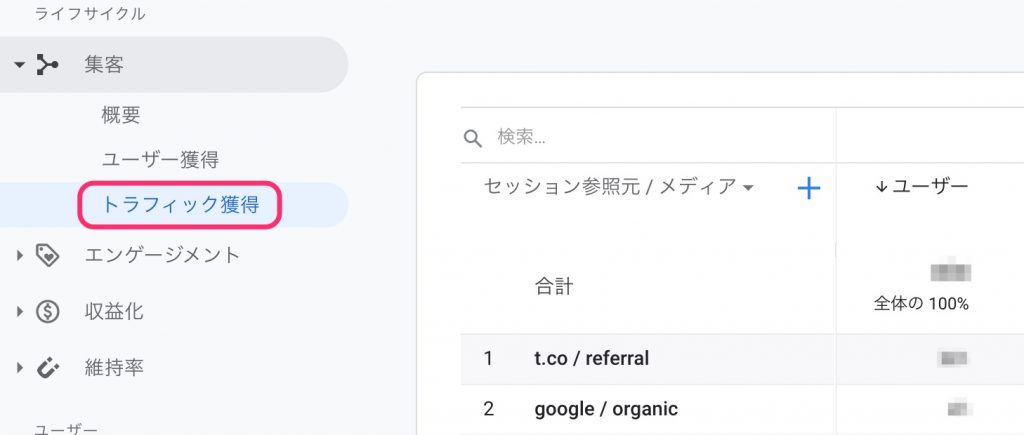
ユーザー獲得と同じように見えるけど、値が若干変わっているはず。
ただ、全てのアクセスが初回アクセスだった場合は同じ値になる。
アクセス元のデータを表示する指標名
- ユーザーのメディア
- ユーザーの参照元 / メディア
- セッションメディア
- セッション参照元 / メディア
セッションというのは、トラフィック獲得で表示される全てのアクセスのデータを表示する指標名。
僕の場合はユーザー獲得のページを表示して、ユーザーの参照元 / メディアを使用することが多い。
4つあるけど自分がよく使うものを1つ覚えておけばいい。迷ったらユーザーの参照元 / メディアがおすすめ。
メディアについて押さえておくべき3つを再度おさらいすると。
- organic:Googleなどの検索エンジンからのアクセス
- referral:URLリンクを踏んだアクセス
- (none):お気に入りやURL直接入力などアクセス元がないアクセス
スマホかパソコンかを解析
今やブログに限らずスマートフォンからのアクセスの方が多い。
だから、実際にスマートフォンでアクセスしてくれたユーザーが満足しているのかを知ることは大事。
例えば、スマートフォンとパソコンの滞在時間(≒平均エンゲージメント時間)に極端な差があれば、内容は良いけどもスマートフォンのユーザーが見づらいレイアウトになってしまっているかもしれない。
その場合はブログのスマートフォン用レイアウトを今すぐ改善すべき。
表示方法は、サイドメニューのテクノロジー→ユーザーの環境の詳細を選択し、デバイスカテゴリを選ぶ。
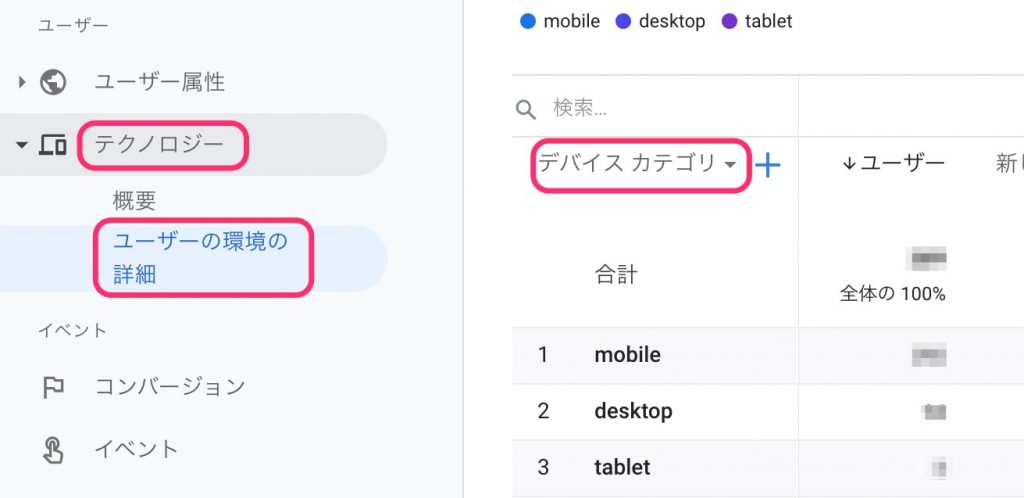
スマートフォンのアクセスはmobile、パソコンのアクセスはdesktop、タブレットのアクセスはtabletで表示される。
僕のブログだとスマートフォンのアクセスが75%くらい。パソコンの約3倍。タブレットは誤差。
スマートフォンユーザーの満足度は大事。モバイルファースト。
スマホかパソコンかのデータを表示する指標名
- デバイス カテゴリ
メインで解析することも大事なんだけど、他のデータと組み合わせて使うことも割と多いので覚えておいてほしい。
スマホかパソコンかを表示したい場合は、デバイスカテゴリ。
リピーターの数を解析
ユーザーがブログに再アクセスしてくれたのかもわかる。
固定のファンだったり、お気に入りに追加して再訪問してくれたり、気になる記事の傾向が似ていたり。
いずれにせよ継続してブログを読んでくれている人なので、ブログ運営の方向性を見定める際のデータになる。
何よりリピーターの数は増えるのが嬉しい。
表示方法は、サイドメニューの維持率→概要を押してリピーターを選択するだけ。
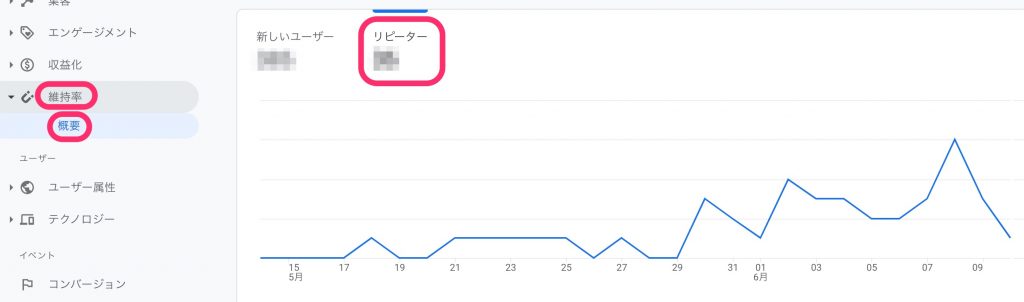
僕のブログでは約1割の人が再アクセスしてくれている。ありがたい。
(アクセス数が少なすぎて目盛りを数えたら正確な値がわかってしまいそうだけど許容範囲だよね)
Googleアナリティクス4(GA4)の入門セミナー
GA4の知識が全くゼロからでも、1人で分析できるまでサポートする入門セミナー。
29,800円【初期キャンペーン中】9,800円- 30分×2回の予定(進捗により前後)
- オンラインで開催(Zoom等)
- 講師と1対1で個別指導
- 2,000冊売れたGA4の入門本のPDFを無料プレゼント
実際に分析したいサイトを題材とするため、セミナーを受講後すぐに自分で分析していくことができる。
もし気になる人は、お得な初期キャンペーン中に応募してみてほしい。
Googleアナリティクス4(GA4)の入門本
おかげさまで2,000冊売れたGoogleアナリティクス4(GA4)の入門本
GA4を初めて使う人でも段階的に学んでいける構成になっているので、手に取ってみてほしい。
Googleアナリティクス4(GA4)をもっと勉強したいなら
もしGoogleアナリティクス4(GA4)についてもっと勉強したいなら、初期設定や便利な使い方をまとめたので参考にしてほしい。