- Googleアナリティクス4(GA4)を使い始めた人
- Googleアナリティクス4(GA4)の初期設定すべき項目を知りたい人
そんな人におすすめの内容。
Googleアナリティクス4(GA4)を導入したての人でも、今回の記事の手順通りにすすめてもらえれば最低限必要な設定が完了するので参考にしてほしい。
Googleアナリティクス4(GA4)の初期設定① 自分のIPアドレスの除外
最初に自分のアクセスを除外する。
大量にアクセスがあるなら自分のアクセス誤差かも知れないけども、まだアクセス数の少ないブログであればアクセス数の大部分が自分ということになりかねないんだ。
絶対に除外しておくべき。
まず自分のIPアドレスを取得する。
CMANのサイトにアクセスすれば自分のIPアドレスが表示されるので控えておく。
CMANでIPアドレスを確認する
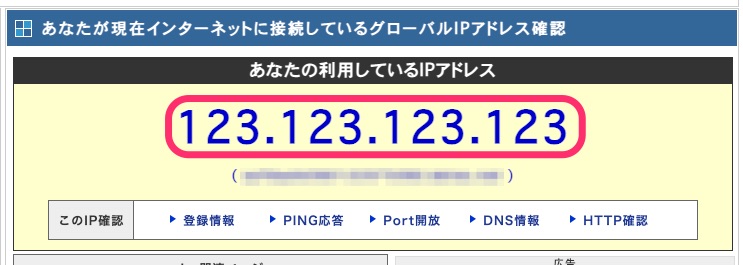
Googleアナリティクスの管理画面にて、ストリームの詳細を表示する。
左下の歯車マークの管理ボタン→データストリームと押す。
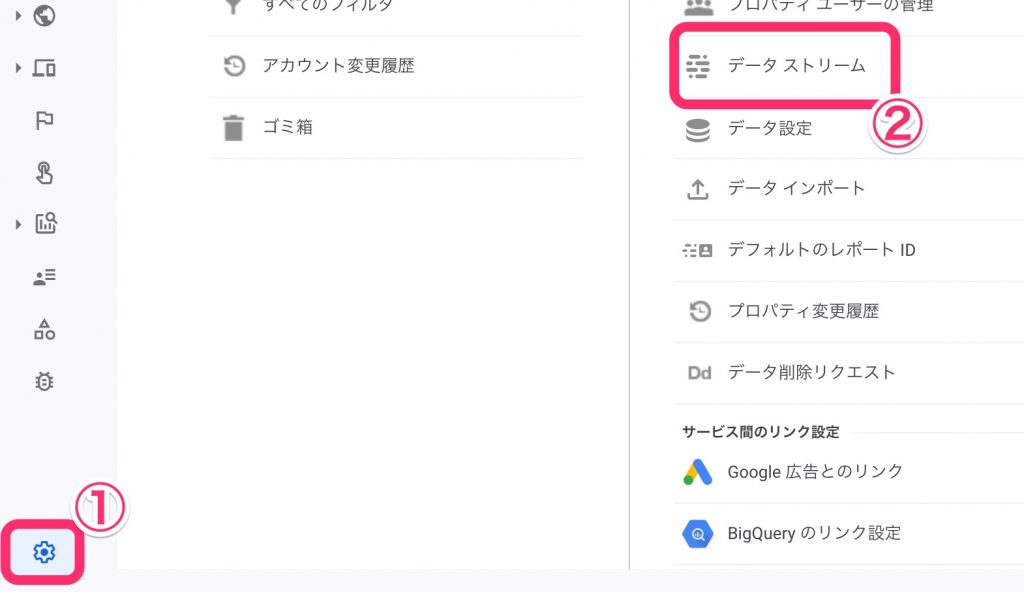
測定中のストリームが表示されるので、ウェブのURLを選択する。
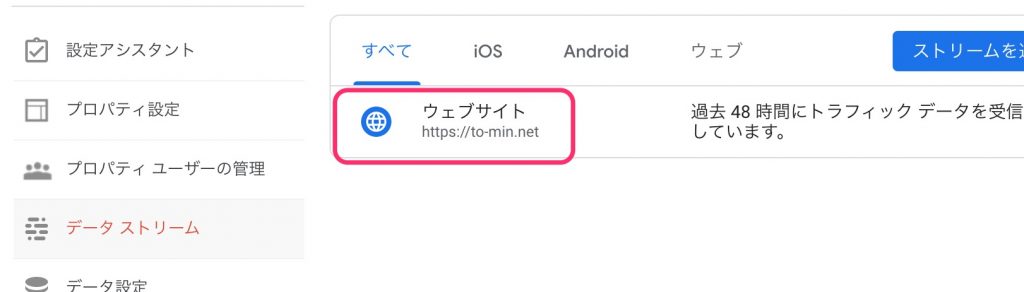
一番下の追加の設定にある、タグ付けの詳細設定を選択する。
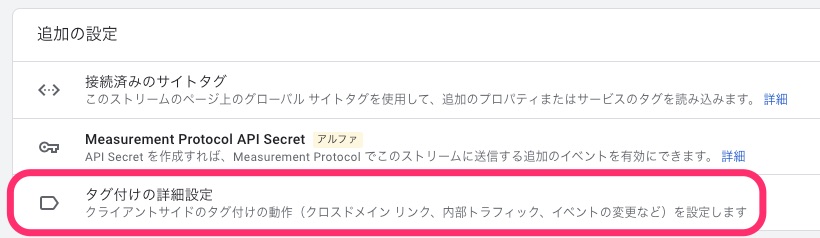
タグ付けの詳細設定が表示されるので、内部トラフィックの定義を選択。
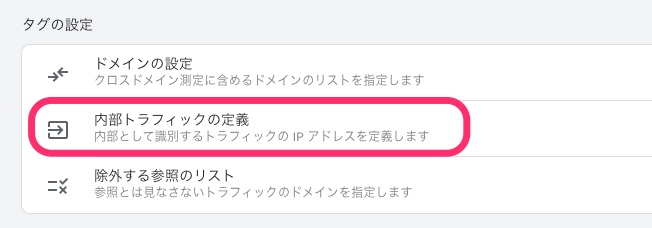
作成ボタンを押して、内部トラフィックルールを定義する。

ルール名を適当につける。今回はmyipとしている。
マッチタイプはIPアドレスが次と等しい、値は先ほど調べたIPアドレスを入力。
最後に作成ボタンを押す。
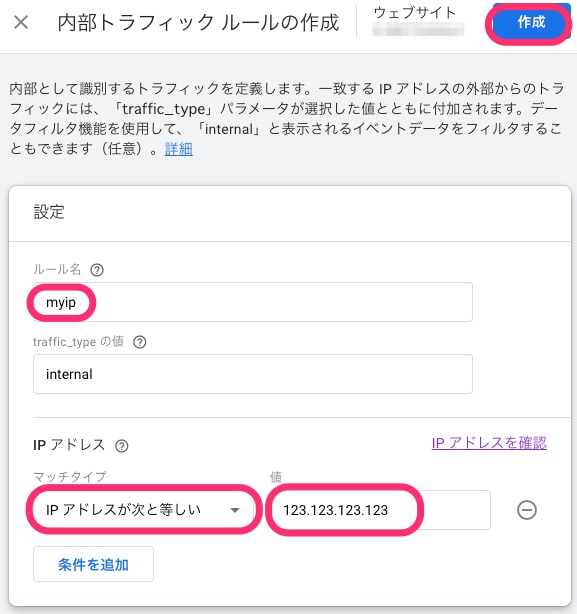
これで設定したIPアドレスの接続ではGoogleアナリティクス4(GA4)のデータに登録されない。
確認するときはブログにアクセスし、Googleアナリティクス管理画面のサイドメニューのリアルタイムを選択してアクセスがないことを確認する。
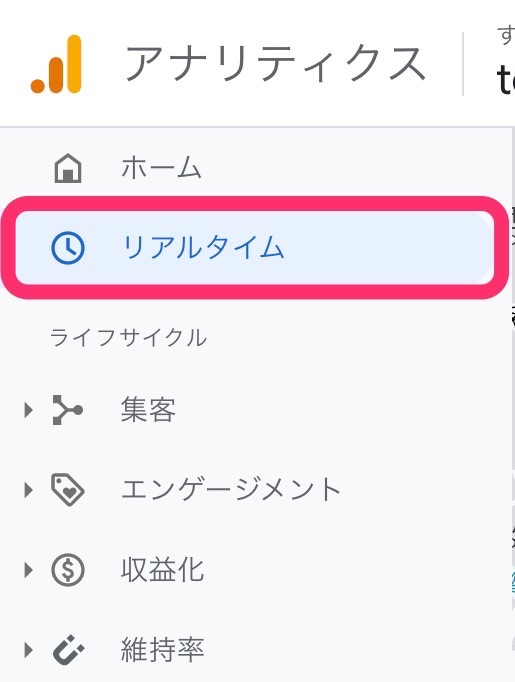
Googleアナリティクス4(GA4)の初期設定② 拡張計測機能
次に拡張計測機能を初期設定する。
拡張計測機能というのは、以前のGoogleアナリティクス(UA:ユニバーサルアナリティクス)では測定するときに手間がかかっていた項目を、Googleアナリティクス4(GA4)では手軽に測定できる機能。
例えば、ユーザーがページ内で画面をスクロールしたのか、ユーザーがページ内のファイルをダウンロードしたのかなど。
Googleアナリティクス4(GA4)を使う最大の理由なので、漏れなく設定してほしい。
先ほどと同じようにデータストリーム詳細を表示する。
Googleアナリティクスの管理画面へアクセスし、左下に歯車マークの管理ボタンを押す。
その後、データストリームと押す。
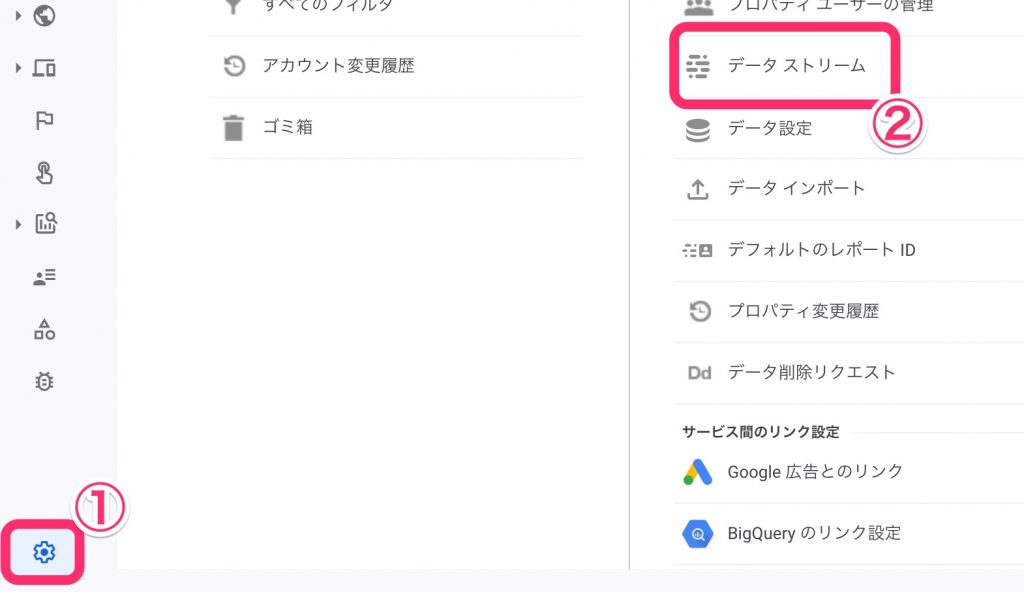
測定中のストリームが表示されるので、ウェブのURLを選択する。
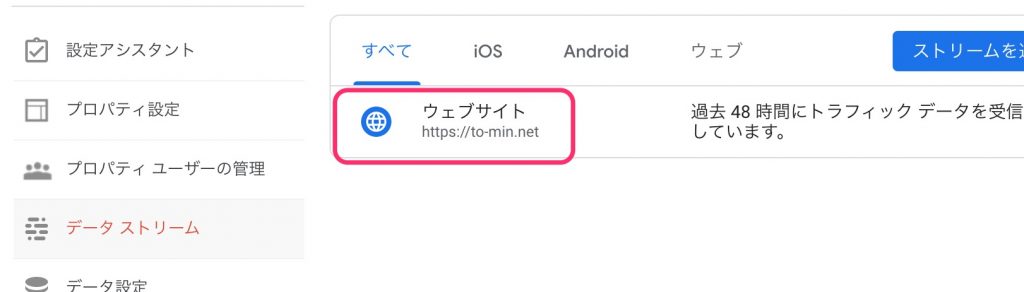
表示されたストリームの詳細で拡張計測機能にチェックが入っているか確認。
もしチェックが入っていない場合はチェックする。
次に拡張計測機能で測定する項目を個別に設定するために、右下にある歯車のマークを押す。
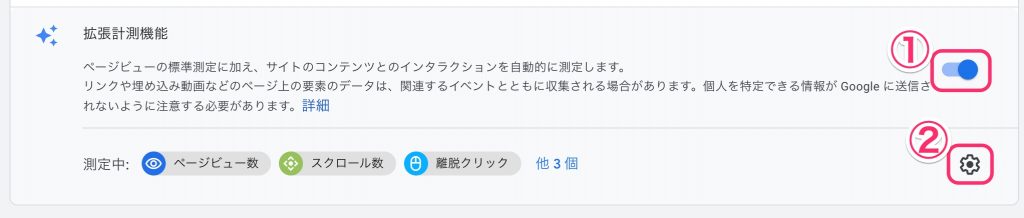
すると個別に測定する項目が表示される。
必要な項目だけチェックを入れるのがいいんだけど、全てチェックを入れておけば良い。
もし測定する項目を変更した場合は、最後に保存ボタンを押す。
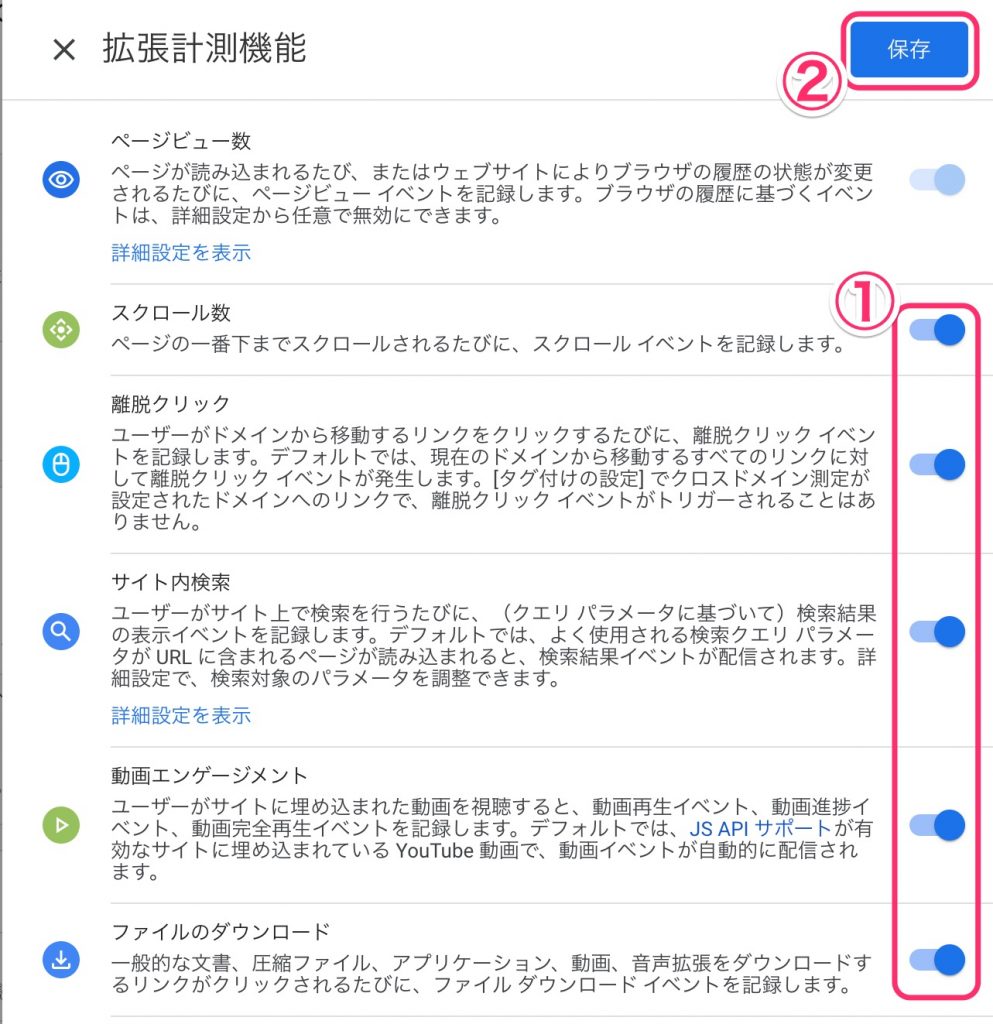
これで、拡張計測機能の項目が設定できた。
Googleアナリティクス4(GA4)の初期設定③ データ保存期間
Googleアナリティクス4(GA4)の初期状態ではデータの保存期間が2ヶ月しかない。
そこでデータ保存期間を長い方の14ヶ月に設定する。
Googleアナリティクスの管理画面へアクセスし、左下の歯車マークの管理ボタンを押す。
次にデータ設定を押して、データ保持を選択する。
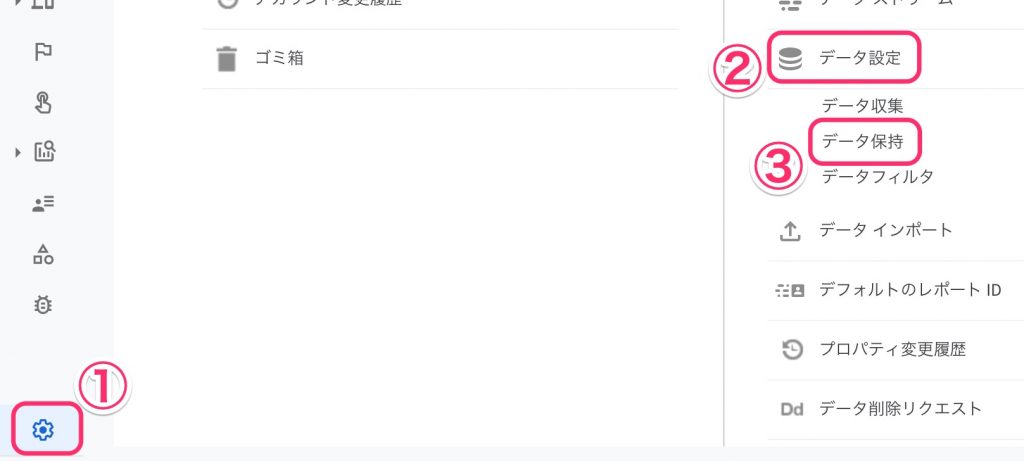
イベントデータ保持は14ヶ月を選択。
新しいアクティビティのユーザーデータのリセットにチェックを入れて保存を押す。
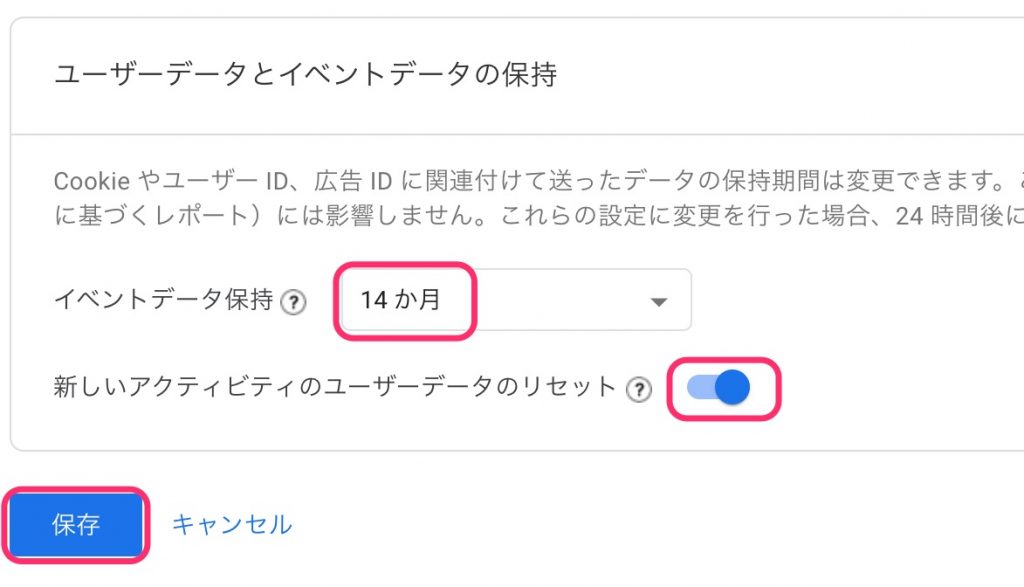
これでGoogleアナリティクス4(GA4)の保存期間を14ヶ月に設定することができた。
Googleアナリティクス4(GA4)の初期設定④ Googleシグナル
最後にGoogleアナリティクス4(GA4)のGoogleシグナルを有効化する。
Googleシグナルは、スマホやPCなどの別端末を使っていても同じユーザーを特定してアクセスデータを取得できる仕組み。
例えば外出時にスマホで見つけたページを帰宅後にPCでゆっくり見るといった場合、Googleシグナルを有効化している場合は同一ユーザーとしてデータを取得できる。
しかし、Googleシグナルを無効化している場合は別ユーザーとしてデータが収集される。
そのため、より正確にデータ解析をするためにもGoogleシグナルを有効化すべきなんだ。
Googleアナリティクスの管理画面へアクセスし、左下にある歯車マークの管理ボタンを選択。
次にデータ設定を押して、データ収集を押す。
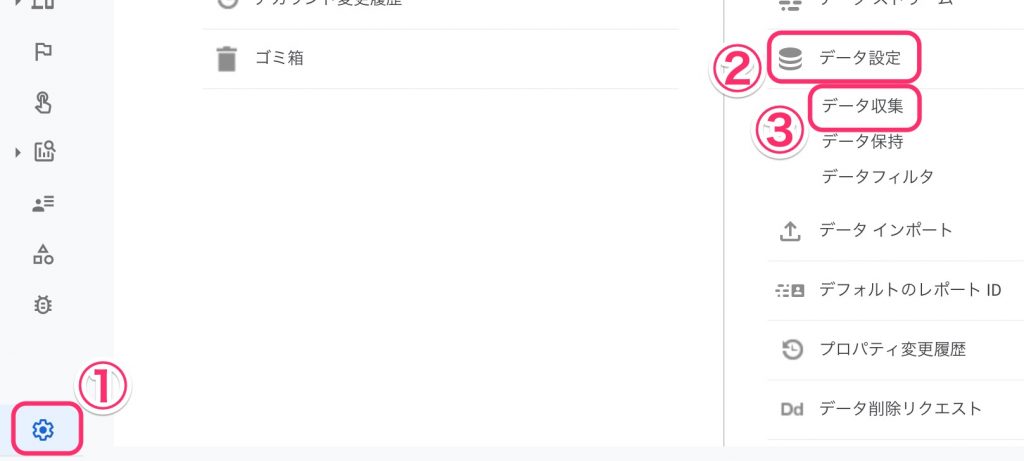
Googleシグナルのデータ収集を有効にする項目で利用を開始するボタンを押す。
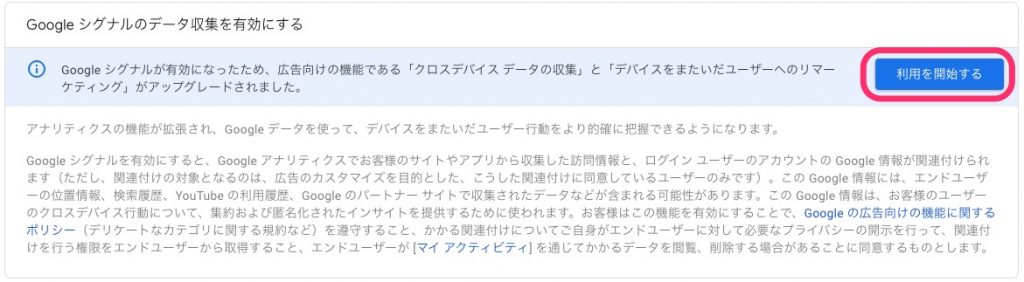
表示された画面にて続行ボタンを選択。
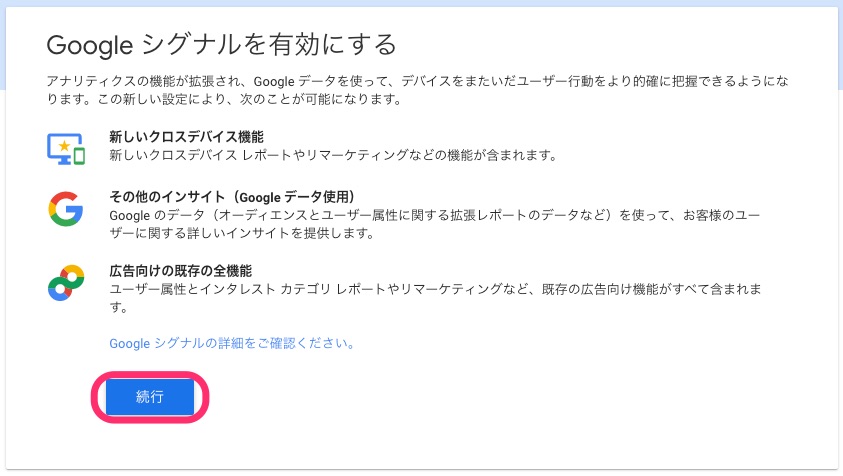
これでGoogleシグナルが有効化された。
Googleアナリティクス4(GA4)の入門セミナー
GA4の知識が全くゼロからでも、1人で分析できるまでサポートする入門セミナー。
29,800円【初期キャンペーン中】9,800円- 30分×2回の予定(進捗により前後)
- オンラインで開催(Zoom等)
- 講師と1対1で個別指導
- 2,000冊売れたGA4の入門本のPDFを無料プレゼント
実際に分析したいサイトを題材とするため、セミナーを受講後すぐに自分で分析していくことができる。
もし気になる人は、お得な初期キャンペーン中に応募してみてほしい。
Googleアナリティクス4(GA4)の入門本
おかげさまで2,000冊売れたGoogleアナリティクス4(GA4)の入門本
GA4を初めて使う人でも段階的に学んでいける構成になっているので、手に取ってみてほしい。
Googleアナリティクス4(GA4)をもっと勉強したいなら
もしGoogleアナリティクス4(GA4)についてもっと勉強したいなら、初期設定や便利な使い方をまとめたので参考にしてほしい。






