- UpdraftPlusの日常的な使い方がわからない
- UpdraftPlusでサーバー移転・引っ越し・ローカル復元に手間取っている
そんな人におすすめの内容です。
UpdraftPlusとは?

念のため軽く説明しておくと、WordPressの色々なデータを簡単にバックアップ・復元できるプラグイン。
他にもバックアッププラグインはあるんだけど、無料版で比較したときの使い勝手が一番良いのでおすすめしている。
バックアップは手動か自動か

手動バックアップを次の時にするのがおすすめ。
- 記事投稿直後
- WordPress本体、テーマ、プラグインなどの更新・変更作業の前後
記事については、自動バックアップを1日ごとに取っていても、投稿が1週間に1度なら6日分のバックアップが無駄になる。
また投稿時間と自動バックアップ時間の間に障害が発生したときは、記事を復元することができない。
記事投稿直後に毎回バックアップを取るならば、無駄も少なく復元できない可能性を低くすることができるんだ。
WordPress本体、テーマ、プラグインの更新・変更作業後のバックアップも同じだ。
めんどくさいけども記事や更新・変更作業が吹き飛んでしまうリスクを考えるなら許容できる。
WordPress本体、テーマ、プラグインの更新・変更作業前にバックアップ取るのは基本中の基本。
例えばテーマの変更作業中に何か問題が発生したときに、問題発生前の状態に戻すことができなくなったり、とりあえず今すぐ前と同じように表示できるように戻して!
ってことがあったりするからバックアップがないと詰む。
もちろん手動だと忘れてしまう、という予防目的なら自動バックアップを設定するのはいい。
だけど、あくまで補助。
WordPressの内容が変化した直後+問題が発生する可能性のある作業前のタイミングで手動バックアップを取るのがいいんだ。
バックアップを別サーバーに自動保存

手動バックアップはただでさえめんどくさい。だから少しでも楽はしたい。
そこでバックアップするたびにファイルをWordPressが稼働するサーバーから移す手間を省くために、リモートへの保存設定をしておく。
今回は僕が使っているDropboxでの連携例を紹介する。
一番普及しているであろうGoogleドライブも流れは同じで認証のアカウント選択が異なるだけなので参考にしてほしい。
バックアップの保存先設定
サイドバーの設定→UpdraftPlusバックアップを順に押す。
設定タブに移ってからDropboxを選択して、下の方にある変更を保存を押す。
Googleドライブを使いたい人はここでGoogleドライブのアイコンを選択する。
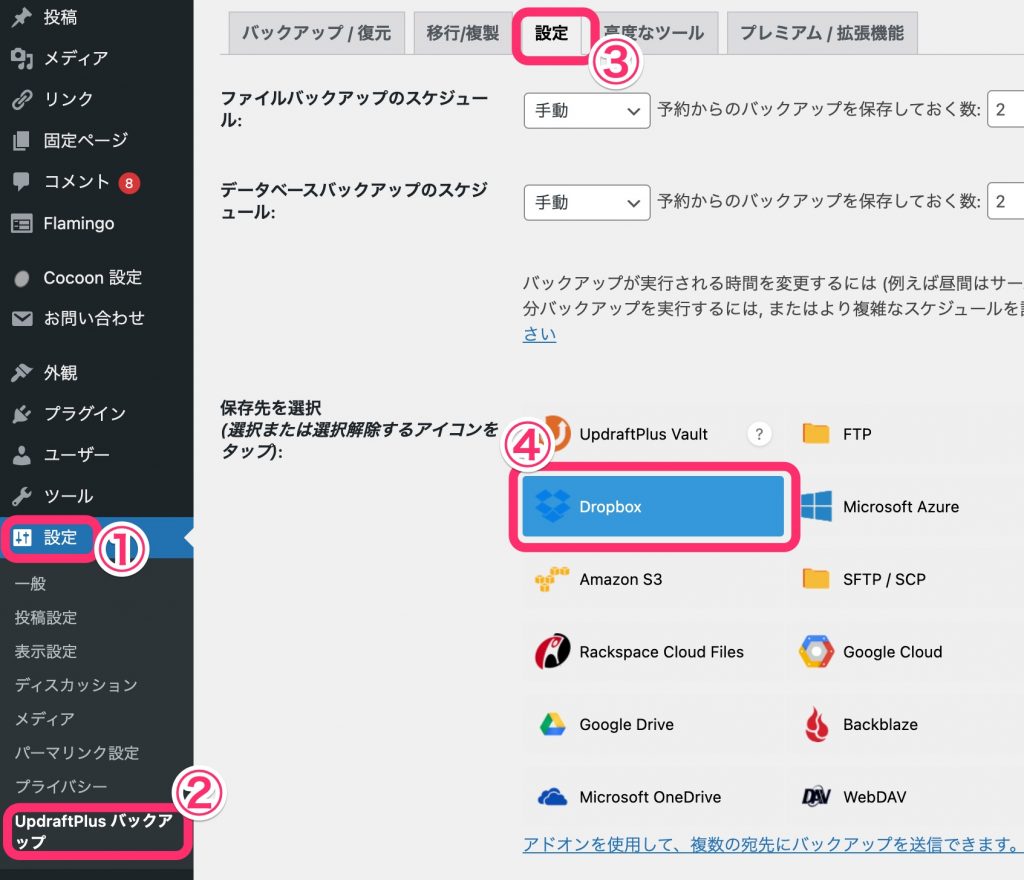
認証ページに飛ぶリンクを押して、Dropboxアカウントにログインして認証画面に進む。
Dropboxアカウントを持っていない人は作成してきてほしい。
Dropboxアカウントを作成
Googleドライブの人はGoogleアカウントでログインする。
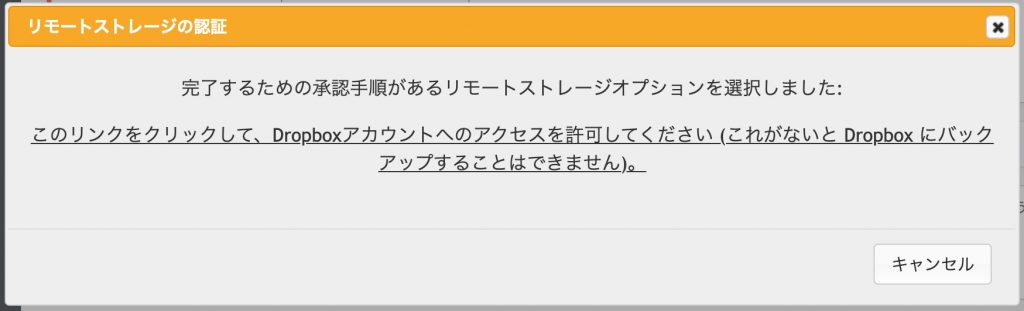
アカウントでログインできたらComplete setupを押して認証を完了する。
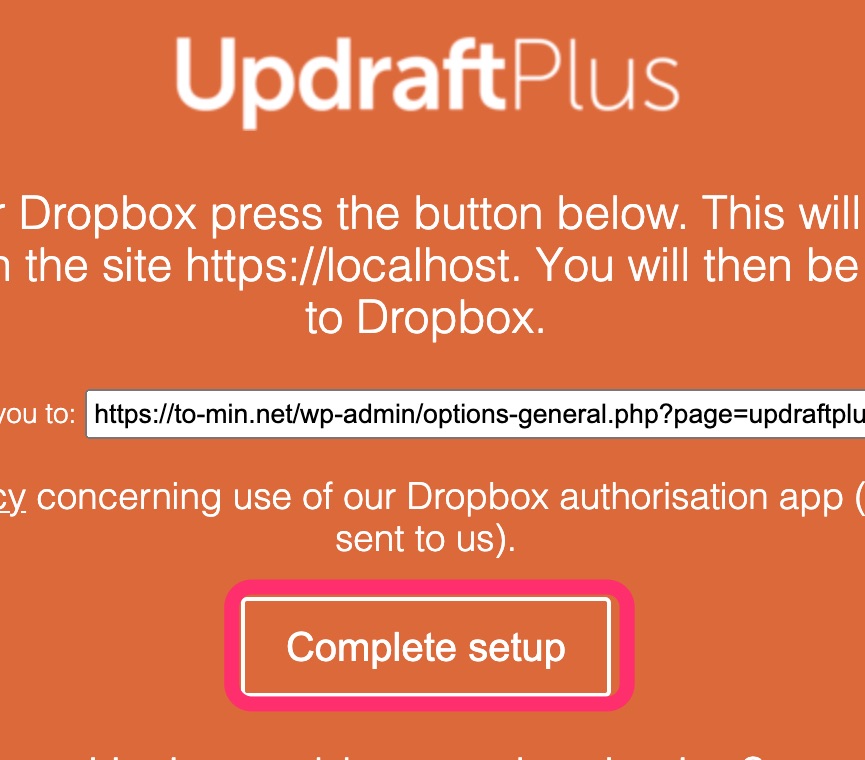
WordPressの管理画面に戻ると認証が成功したメッセージが表示される。
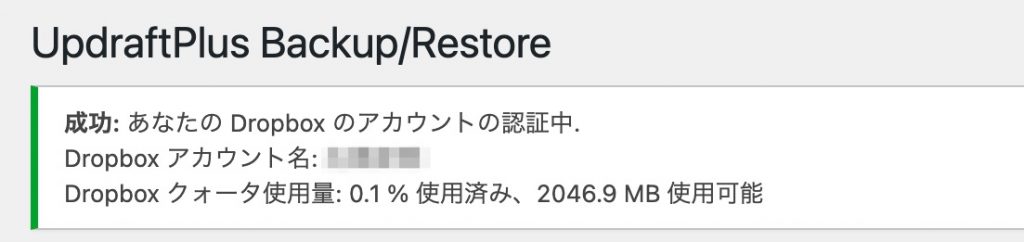
別サーバに保存されるか確認
次にバックアップの保存先が設定したとおりに動作しているかを確認していく。
今すぐバックアップを押す。
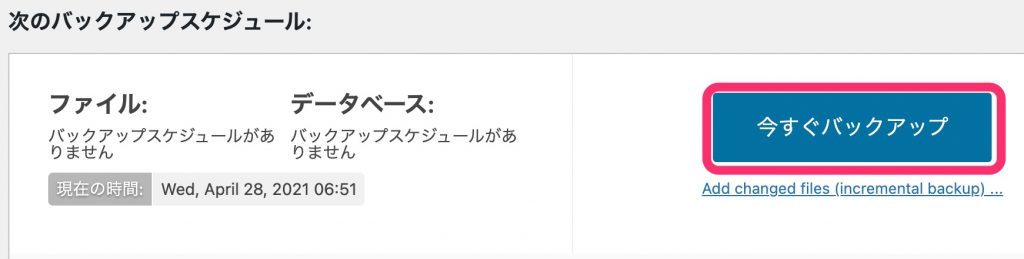
このバックアップをリモートストレージに送信にチェックを入れてバックアップを開始する。
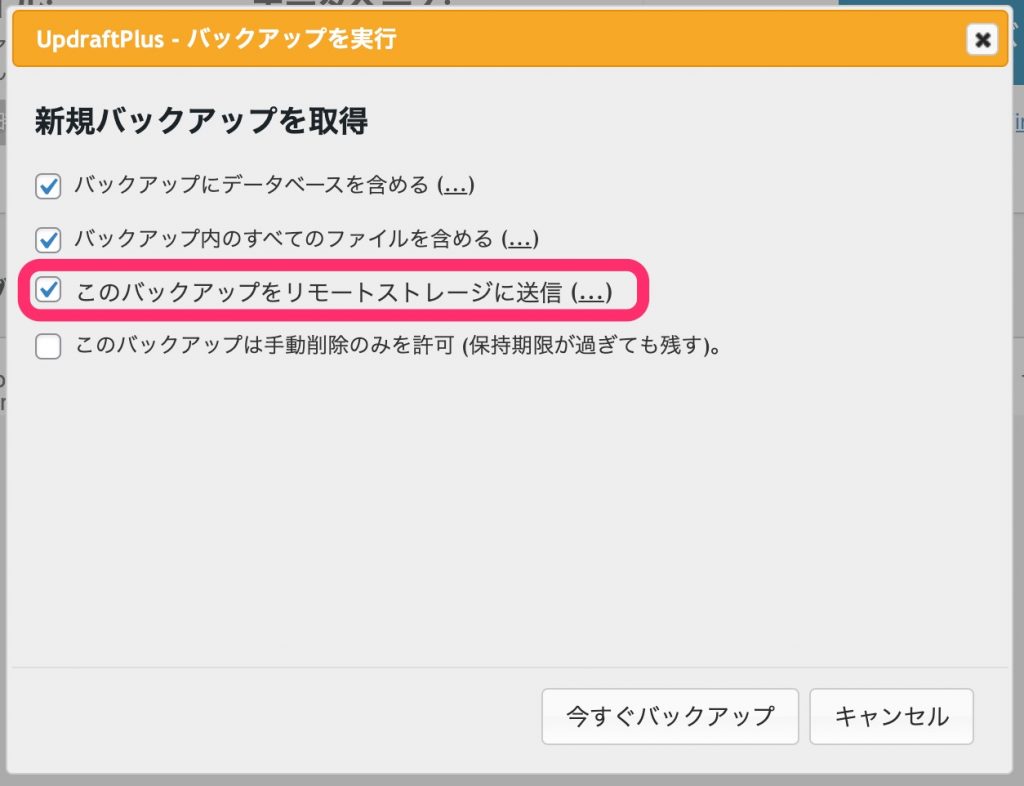
少し待つとバックアップファイルが生成されたことが確認できた。
Dropboxと連携しているのでアイコンが表示されている。
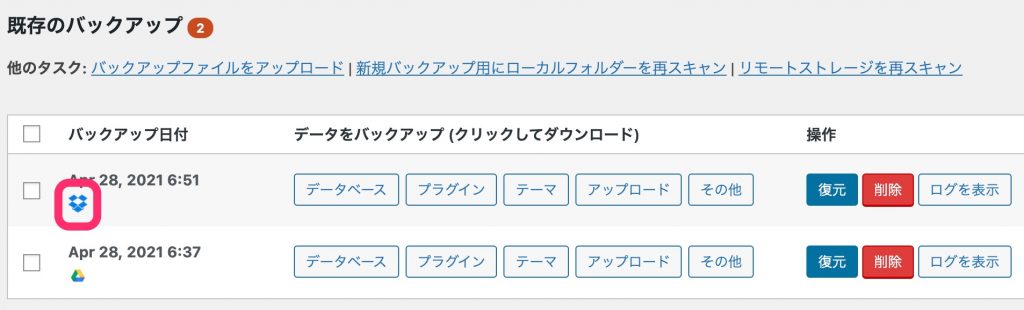
またDropboxのサイトでもバックアップファイルが保存されていることを確認できた。
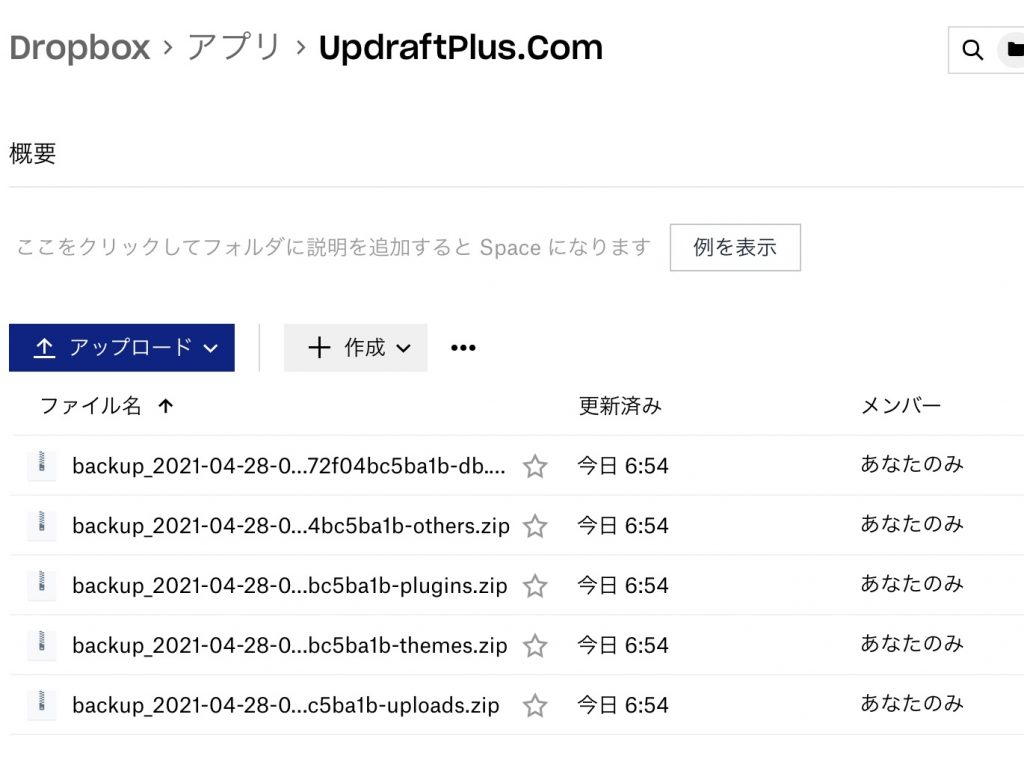
UpdraftPlusでサーバー移転・引っ越し・ローカル復元

バックアップの保存先設定はできたが他の環境でも復元したい。
例えば、別サーバーに移設したり、ローカルPC上で同一データのWordPressを立ち上げたり。
一応これらのようなバックアップしたサーバー以外での復元は有料版UpdraftPlusのみの機能ということになっている。
だけど、DB以外のデータであれば無料版UpdraftPlusの管理画面から復元可能なんだ。
しかもDBのデータもひと手間かけるだけで無料版でも復元可能になる。
ここからはDBデータのひと手間の方法を紹介していく。
DBのバックアップファイルのドメインを置換
ひと手間というのは、バックアップしたサーバーのWordPressドメインを、復元したいWordPressドメインへ置換すること。
ただしDBのバックアップファイル(〜〜-db.gz)はgz形式に圧縮されている。
そのため解凍→ドメイン置換→再圧縮する必要がある。
Macユーザーの方は一度覚えると一瞬でできるお手軽な方法があるので紹介する。
Windowsユーザーも同じ方法が使えるけど、少しややこしいのでお問い合わせしてほしい。
もちろんお手軽な方法に頼らずに解凍してエディタなどでドメインを置換して再圧縮すれば大丈夫。
コードをメモ帳などにコピペして保存する。名前は何でも良いけど、convert_domain.shとかかな。
#!/bin/bash
gzip -d *.gz
sed -i -e 's|https://to-min.net|https://localhost|g' *-db
gzip *-dbhttps://to-min.net部分はバックアップしたサーバーのWordPressドメイン。
今見てもらっているドメインだ。
https://localhost部分は復元したいサーバーのWordPressドメイン。
ローカル環境で復元するために置き換えている。
それぞれについて自分のドメインに置き換えて上書き保存してほしい。
そして保存したファイルをDBのバックアップファイル(〜〜-db.gz)と同じ所に置く。
次にconvert_domain.shをダブルタップ→情報を見るを押す。
ユーザより後をコピーして三角をスラッシュに置き換えてコピーする。
この画像だと/enkuma/wordpressになる。
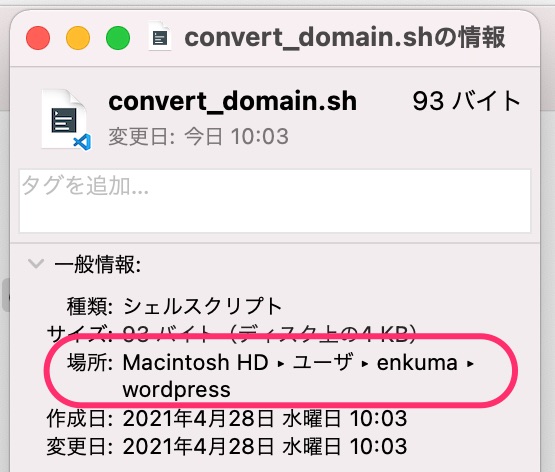
最後にスクリプトを実行するんだけど、バックアップファイルは置き換え後のドメインになるので注意。
コピーなどしておいてほしい。
command + spaceを押してterminalと入力。
立ち上がった黒い画面に、「cd 先ほど控えた場所の情報」と入力してenter。
そのあと、2行目の「. ./convert_domain.sh」をコピペしてenter。
cd /enkuma/wordpress
. ./convert_domain.shするとDBのバックアップファイル(〜〜-db.gz)のドメインが置き換わっている。
気になる人は解凍してみてほしい。
もし置き換わってなければ保存したファイルのドメインが間違っていないのか再度確認してほしいんだ。
バックアップファイルをアップロードして復元
ドメインが置き換わったDBのバックアップファイルをアップロードする。
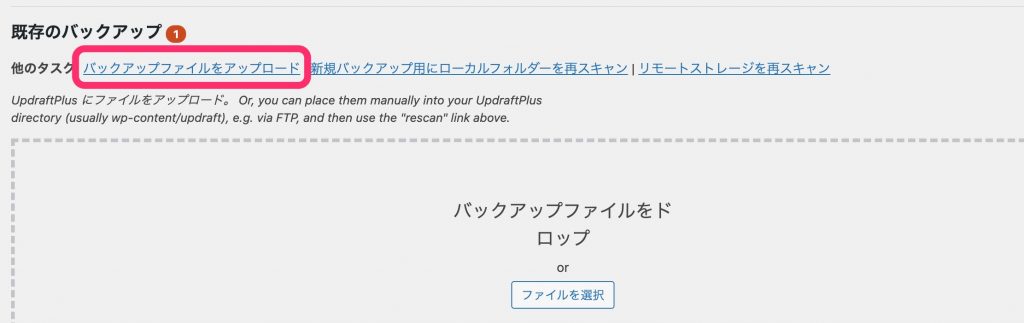
ファイルのアップロード後、復元ボタンを押して指示に従っていけば引っ越しできるはず。





