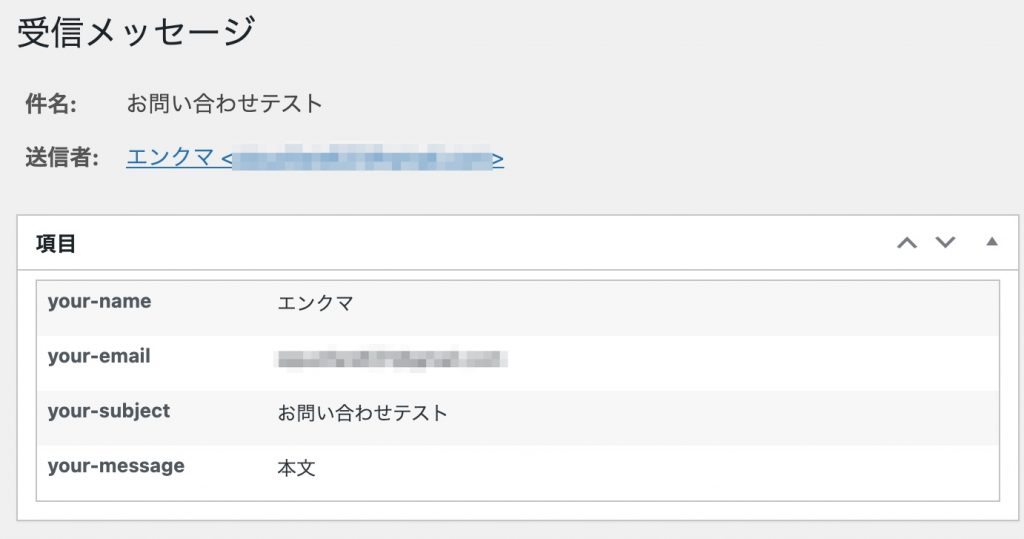- WordPressでプラグインを使ってお問い合わせフォームを手軽に作成したい。
- WordPressの管理画面でもお問い合わせ内容を確認するFlamingoも入れたい。
そんな方にオススメです。
WordPressでお問い合わせフォームならContact Form 7
プラグインで検索してみると、Contact Form by WPFormsもインストール数が多いみたいだ。
だけど、シンプルなフォームな場合は機能に大差がない。
さらに、Contact Form 7は作者が日本人の方なので公式ドキュメントが日本語。
ということでContact Form 7をオススメする。
Contact Form 7とFlamingoをインストール
さっそくプラグインをインストールしていく。
サイドバーでプラグイン→新規追加を選択。
右上の検索窓にformと打ち、出てきた富士山アイコンのContact Form 7をインストールする。
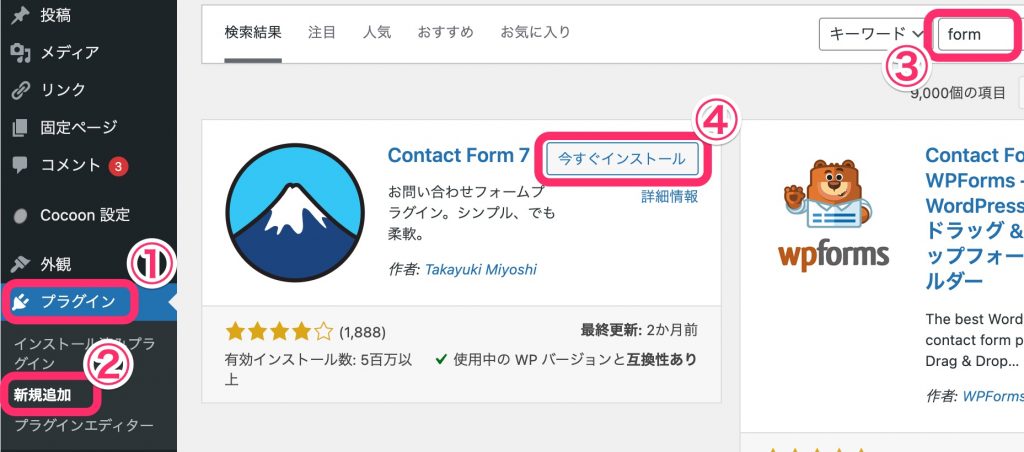
同じ要領でFlamingoもインストールしてほしい。
FlamingoはContact Form 7の作者が作ったフォーム内容をDBに登録して管理画面でも見ることができるようになるプラグインなんだ。
標準だと内容保存先が送信メールのみなので、仮に握りつぶされてしまうと永遠とデータを取り出せなくなってしまう。
だから問い合わせ内容の紛失対策としても入れておきたいプラグイン。
サイドバーのインストール済みプラグインを選択して、インストールした2つのプラグインを有効化する。
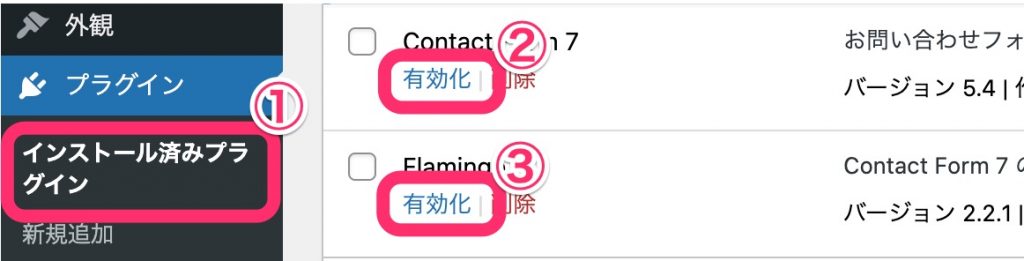
固定ページにお問い合わせフォームを設置
エディタに貼り付けるためのショートコードを取得する。
サイドバーのお問い合わせを選択すると、既にコンタクトフォームが用意されているので今回はそのまま使う。
用意されたコンタクトフォーム1のショートコードをコピーする。
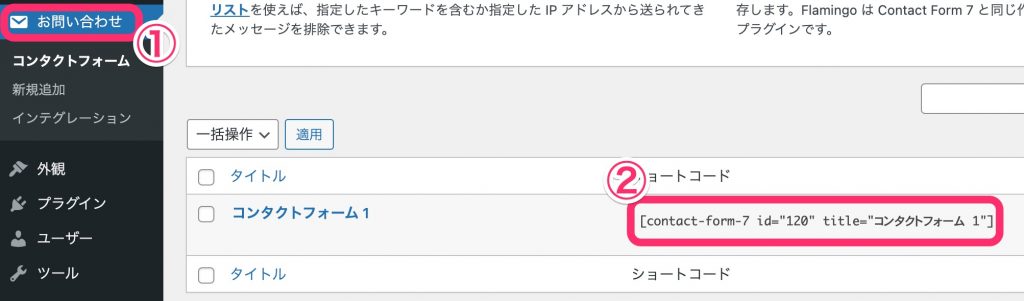
サイドバーの固定ページ→新規追加から、新しい固定ページを作成する。
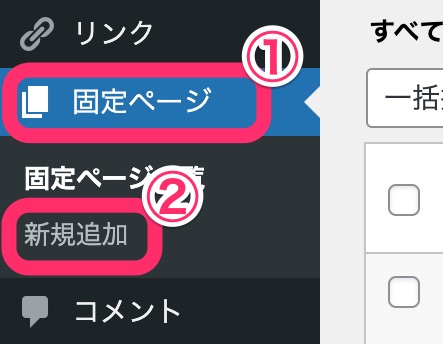
先ほど問合せページでコピーしておいたショートコードを貼り付けるとコンタクトフォームが表示される。
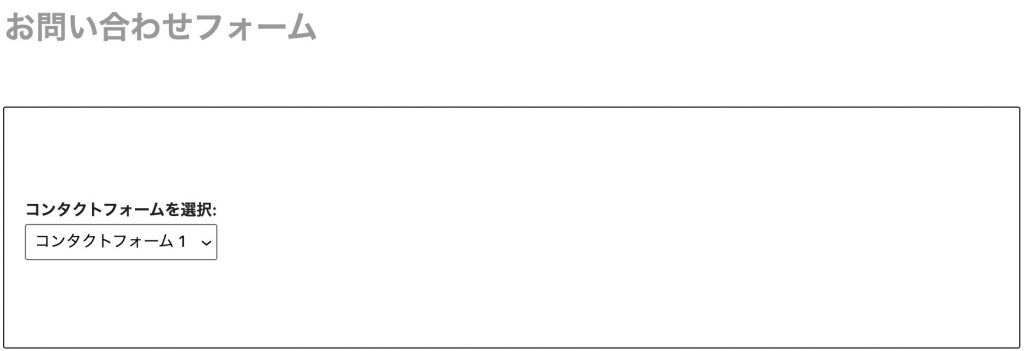
公開して該当ページに行くとお問い合わせフォームが設置されていることを確認できた。
お問い合わせフォームに入力して送信してみる。
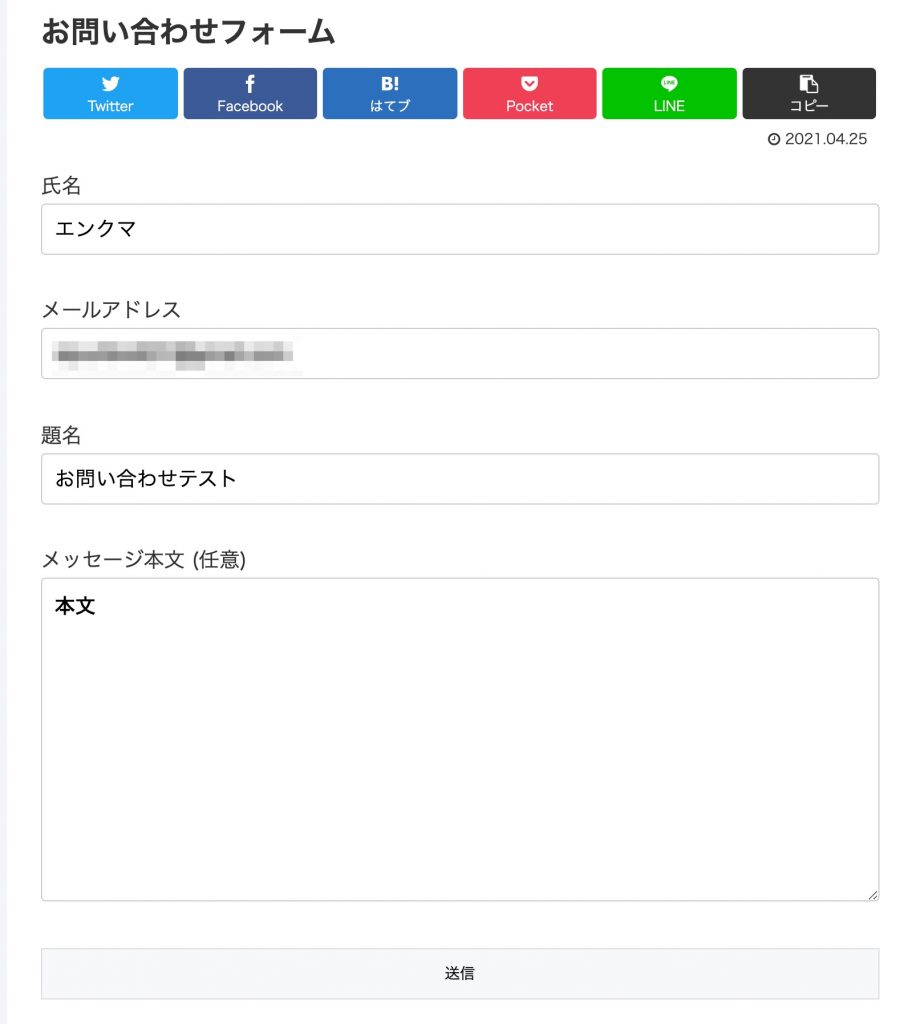
管理画面のサイドバーのFlamingo→受信メッセージと選択すると、固定ページで問い合わせた件名が表示されている。
件名を押して詳細を確認してみる。
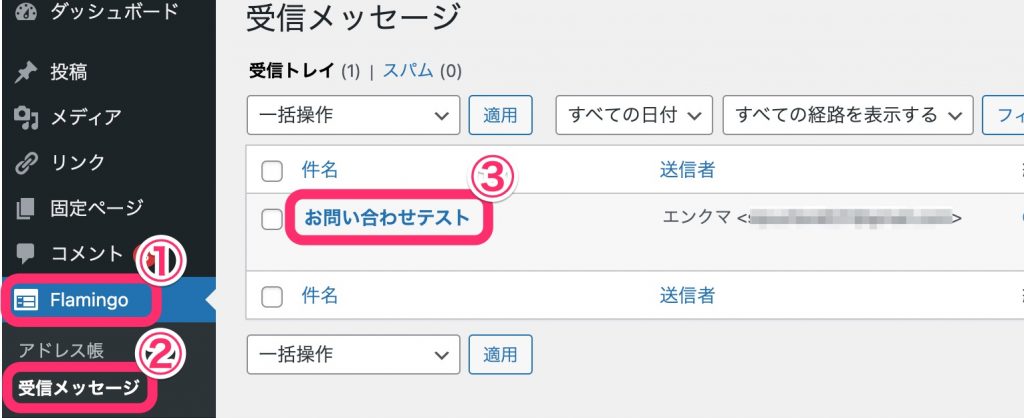
本文も表示さていることが確認できた。