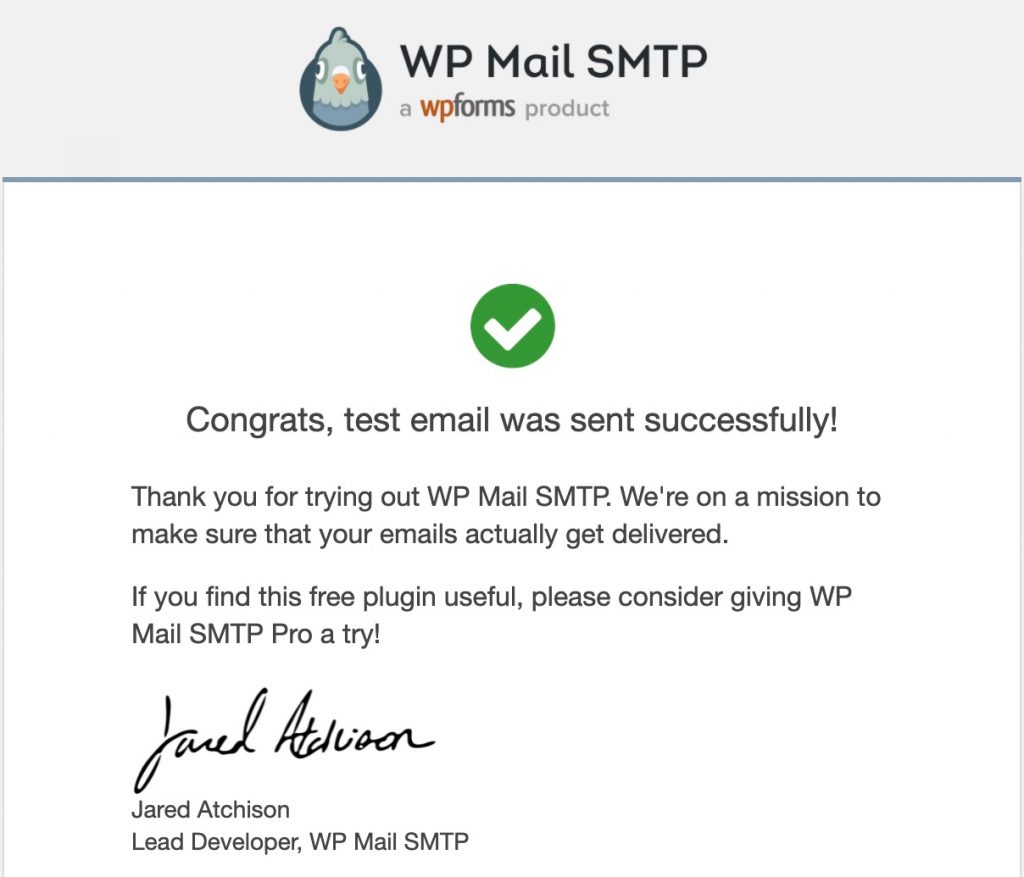- WordPressからのメールが迷惑メール扱いされる
- WordPressからのメール送信・自動返信が動かない
そんな方にオススメの内容です。
メール送信にはサーバーが必要

実はWordPressなどを表示するためのサーバー以外にもメールサーバーが必要なんだ。
Web用レンタルサーバーなどではメール用サーバーも一緒に提供されており、普段意識せず手軽に使っていることが多い。
もちろん手軽に使えるということは良いこと。
なんだけど、メールサーバーに依存してしまう迷惑メール対策や安定性について強く要望することは難しいのが現状なんだ。
そのため、次のような特徴を持ったメールサービスを活用することが現実的な落とし所になる。
- 迷惑メール対策を実施
- 安定的に稼働
SendGridは迷惑メール対策万全で安定稼働

SendGridはメール関連の機能を提供している企業。
皆が頭を悩ませる迷惑メール対策についても本気度が違う。
メール特化サービスを提供しているからこそ蓄積されるノウハウやデータがあり、そこから日々迷惑メール対策を実施し続けてくれているんだ。
不正なメール送信を防ぐためのSendGridの取り組み
また安定的にメール送信ができるということは、サービスを利用してもらう上で重要なポイントとなる。
SendGridはトラブル発生確率も極めて低く抑える取り組みにも余念がないんだ。
1日40億超のメールをさばくTwilio SendGridのスケーラブルなインフラ
気になる料金については、月に12,000通までは無料で利用できる。1日400通程。
ある程度の規模のサイトでない限りこの数を上回ることはない。
だから、迷惑メール対策・安定性・料金、全てにおいて小規模WordPressでは使わないと損なサービスなんだ。
ここからはSendGridとWP Mail SMTPを使ってWordPressからのメール送信にSendGridを使う設定を解説していく。
SendGridで利用登録
まずはメールアドレスを登録する。
確認メールが届くのでメール内のリンクを押して認証してほしい。
SendGrid 新規会員登録
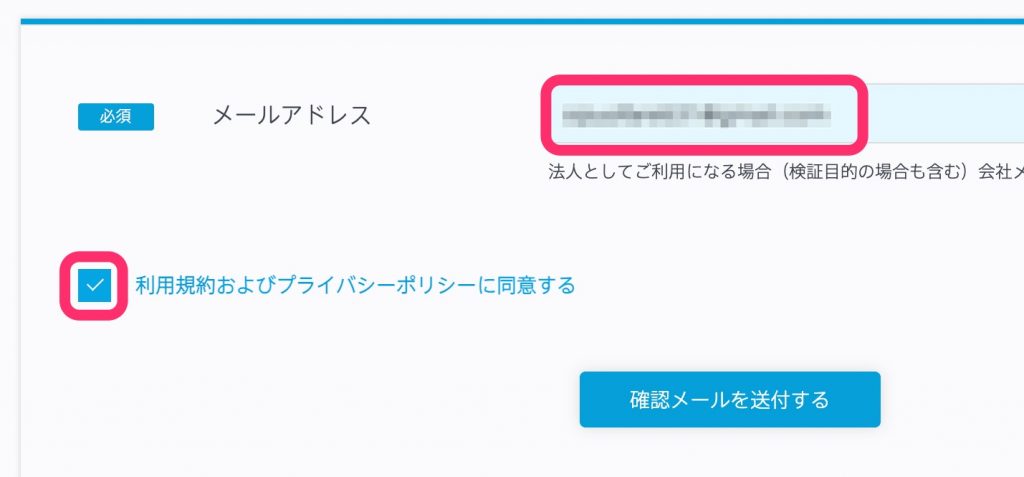
メール認証が済むと、情報入力画面が表示される。
この情報を元にSendGridが審査してくれので、負担にならないように正確に入力していく。
今回はWordPress(このサイト)の例で解説する。
用途はWordPressサイトなので、自身が提供するサービスにチェック。
既に公開しているのでドメイン名を記載する。
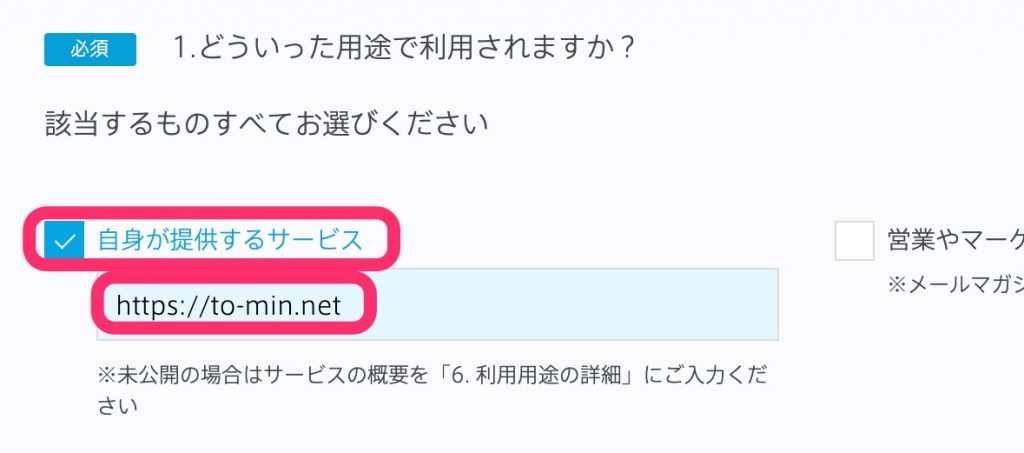
メールの宛先については、自分とサービス利用者にチェックを入れている。
お問い合わせフォームを既に公開しているのでURLを記載しているが、まだない人はWordPressのドメインを記載するだけでも大丈夫。
自分宛てはWordPressからの通知を受け取る際のメール、サービス利用者宛てはお問い合わせフォームからの自動返信メールの想定。
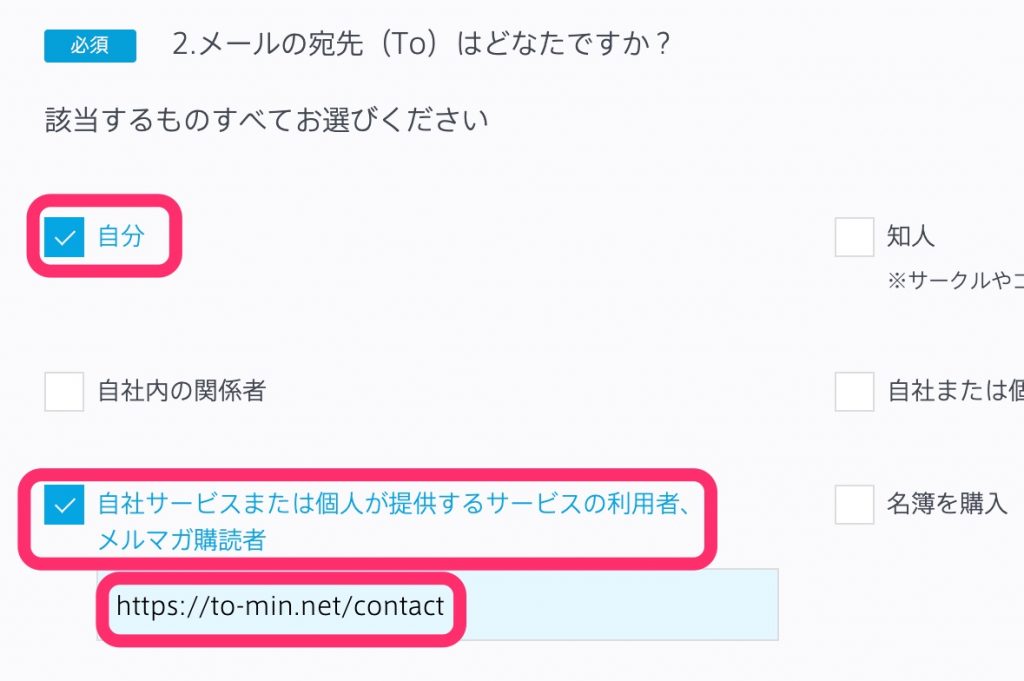
どちらの宛先でもWordPressから送信されるため、システムやサービスにチェックを入れる。
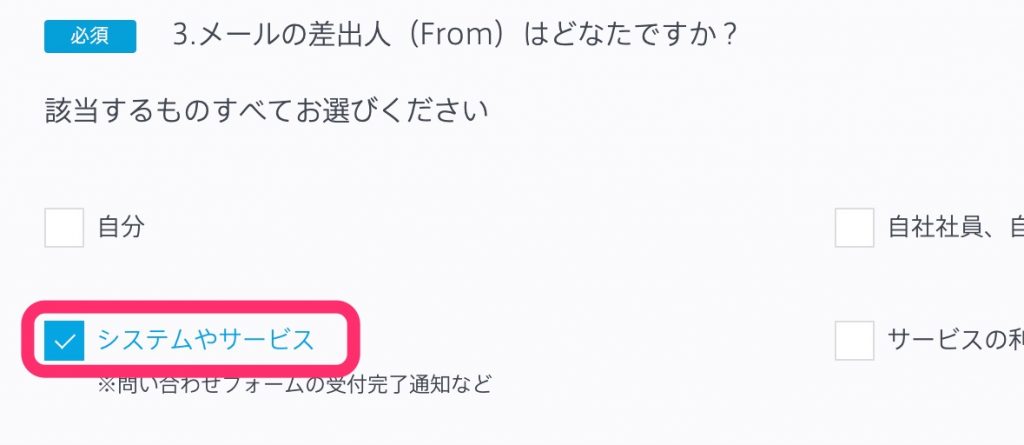
独自ドメインからのメール送信についても対応するので、to-min.netと入力。
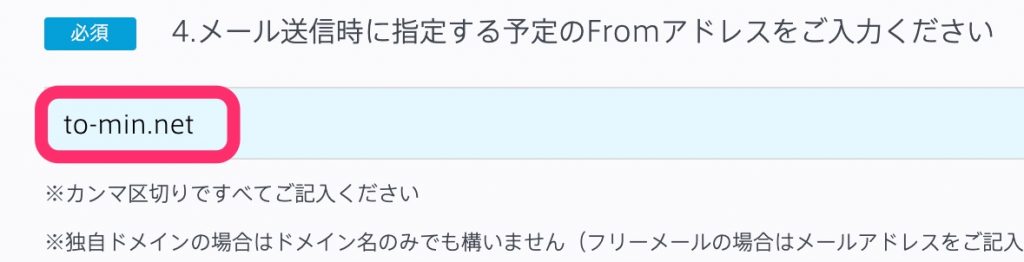
概算で問題ない。1日1,2通程度の想定のため50と入力。
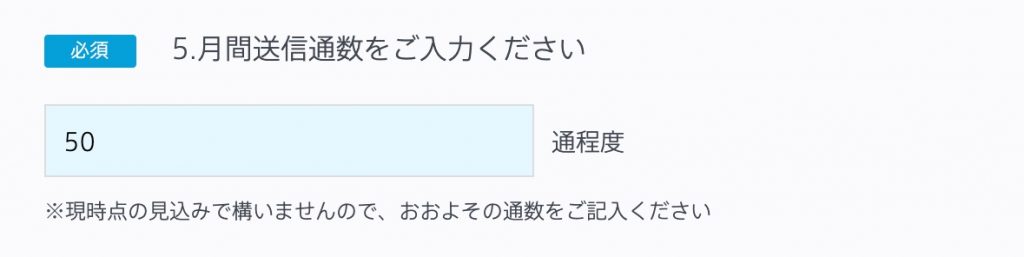
任意ではあるが用途を入力しておく。
無くても問題はないがメールにて尋ねられることもあるので審査者と自身、双方の負担を軽減するためにも入力しておくことを推奨。

1日程度待つと回答を求めるメールが届く。
ドメインを不正に使用されないようにするために、所有者であることを証明する書類を提出する必要がある。
このような審査も迷惑メール対策にもなっている。
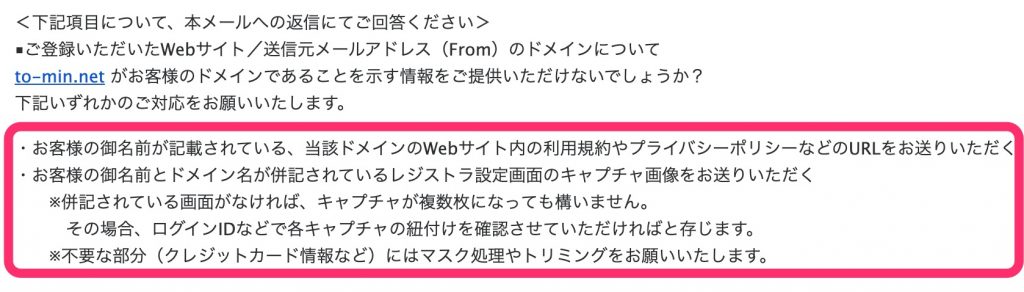
お名前.comにてドメインを管理しているので、該当ページのスクショを2枚撮影して送信する。
1枚目。
DNS設定/転送設定-ドメイン一覧へアクセスして、対象ドメインを選択して次へを押した直後のページ
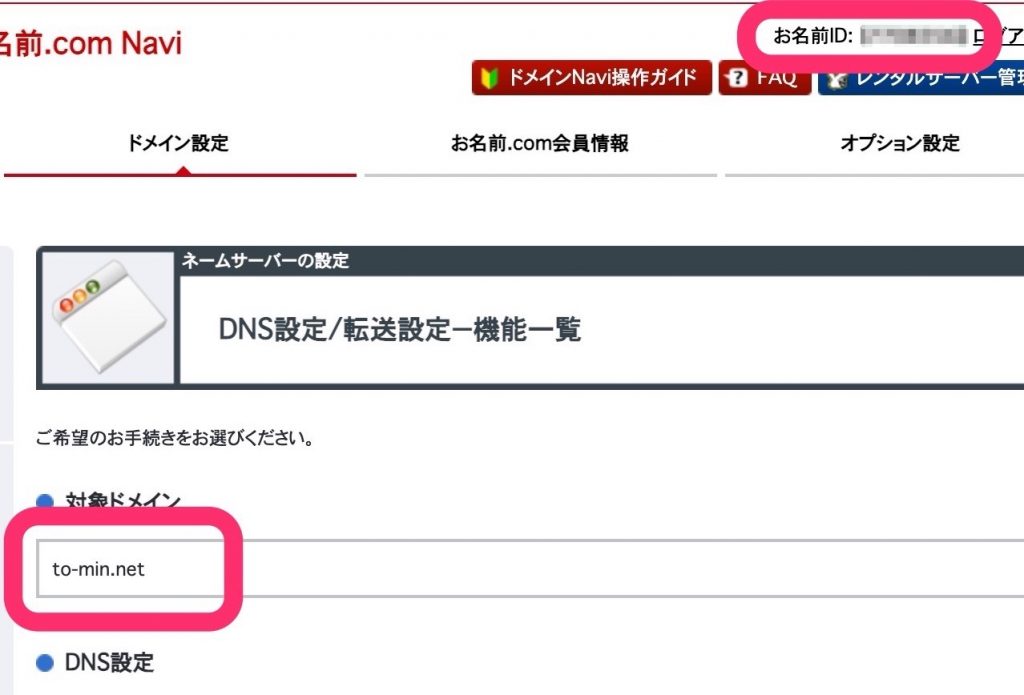
2枚目。
会員情報の確認/変更ページ。
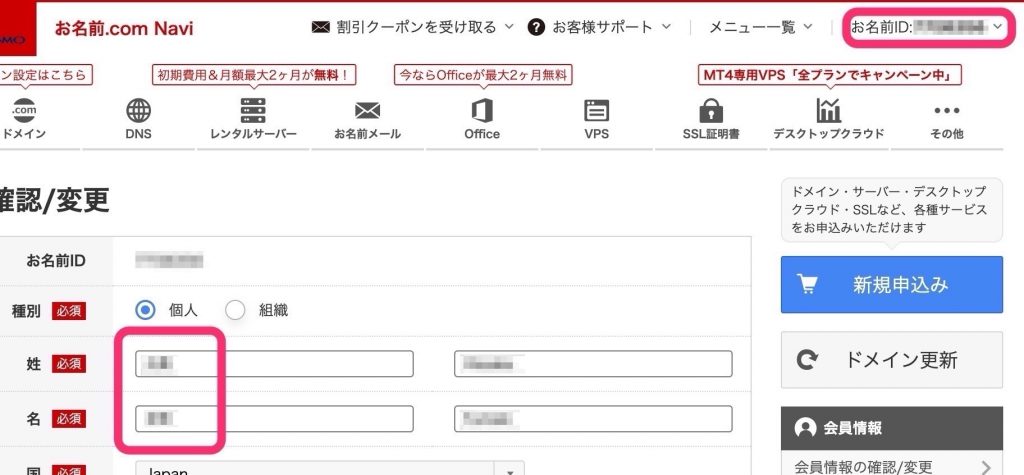
この2枚のスクショを先ほどのメールに返信すると、1日程度で審査結果が返ってくる。
承認されたらログインページが表示されるので各種設定をしていく。
SendGridの設定
ログイン後はダッシュボードへ移動する。
API Keyを発行する。
API Keyというのは、今回の場合はメール送信するためのパスワードのようなものなんだ。
サイドメニューのSettings→API Keysと押し、Create API Keyを選択。
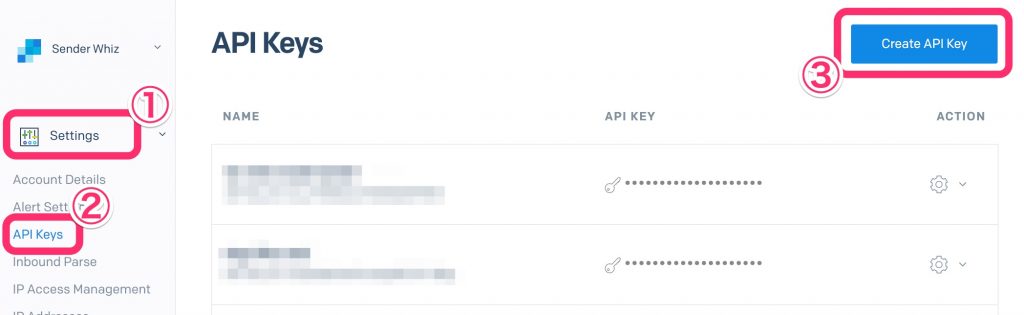
API Keyに名前をつけて、使う機能を選択する。
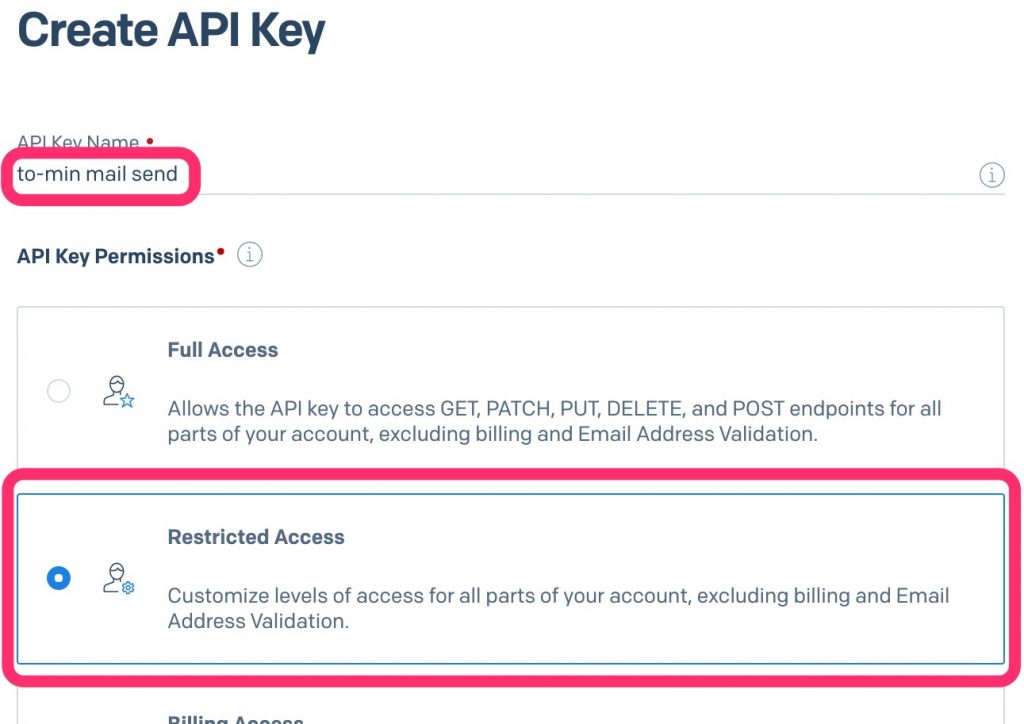
今回はメール送信のみを使うので、Mail Sendの項目のみを有効にする。
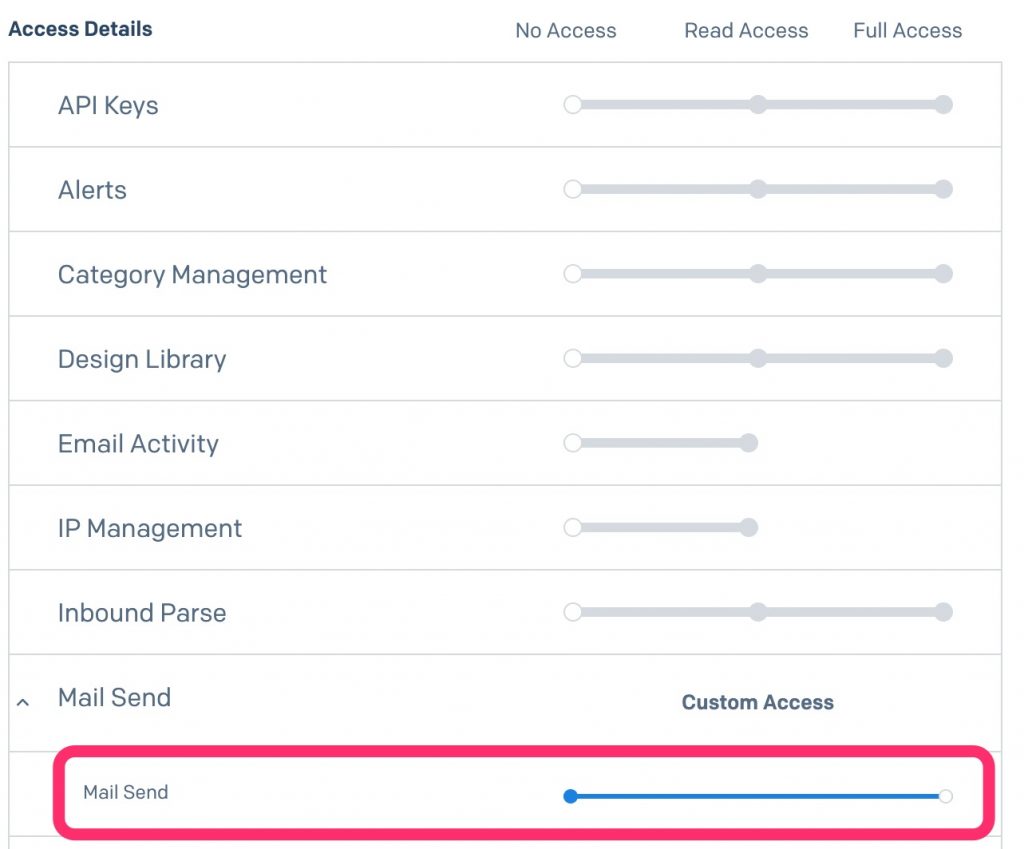
Create & Viewを押すとAPI Keyが表示される。
一度しか表示されないので、コピーして流出しないように大事に保管しておく。
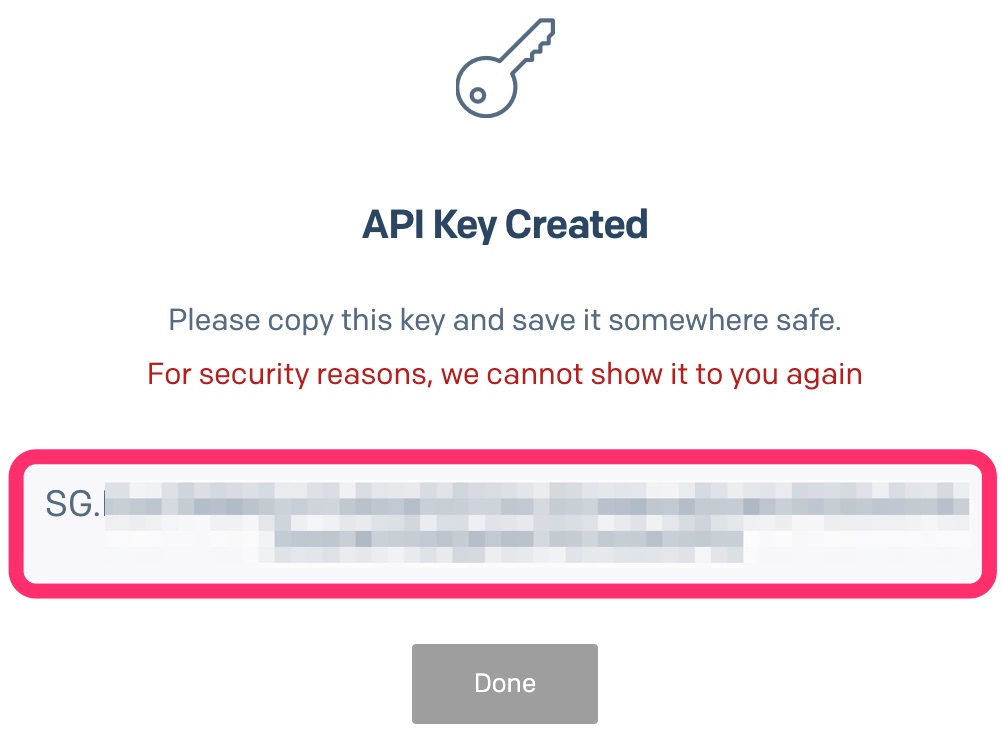
WP Mail SMTPの設定
次にSendGridを使えるようにWordPressを設定していく。
まずWordPressの管理画面からWP Mail SMTPをインストールして有効化する。
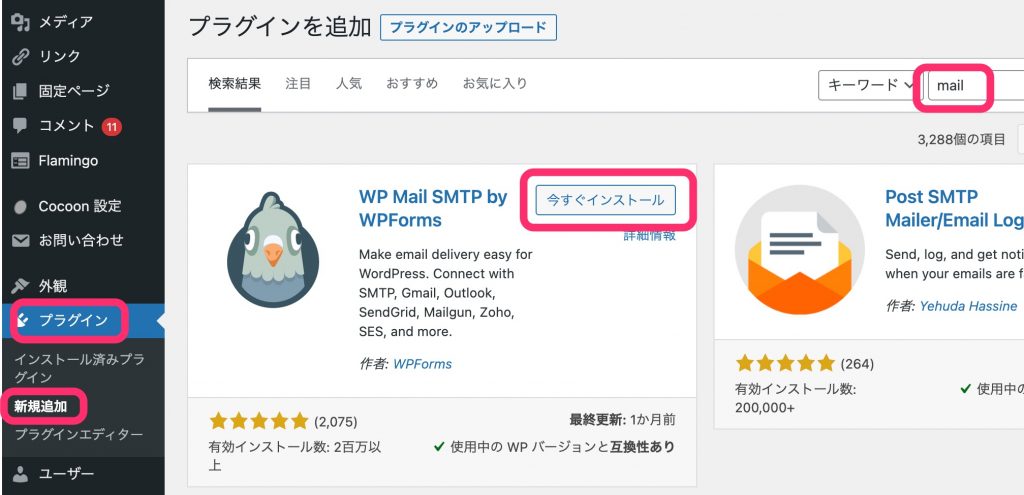
Let’s Get Startedを押して設定していく。
もし下記の画面が表示されなかった場合、WP Mail SMTPの設定画面からLaunch Setup Wizardを押せば表示される。
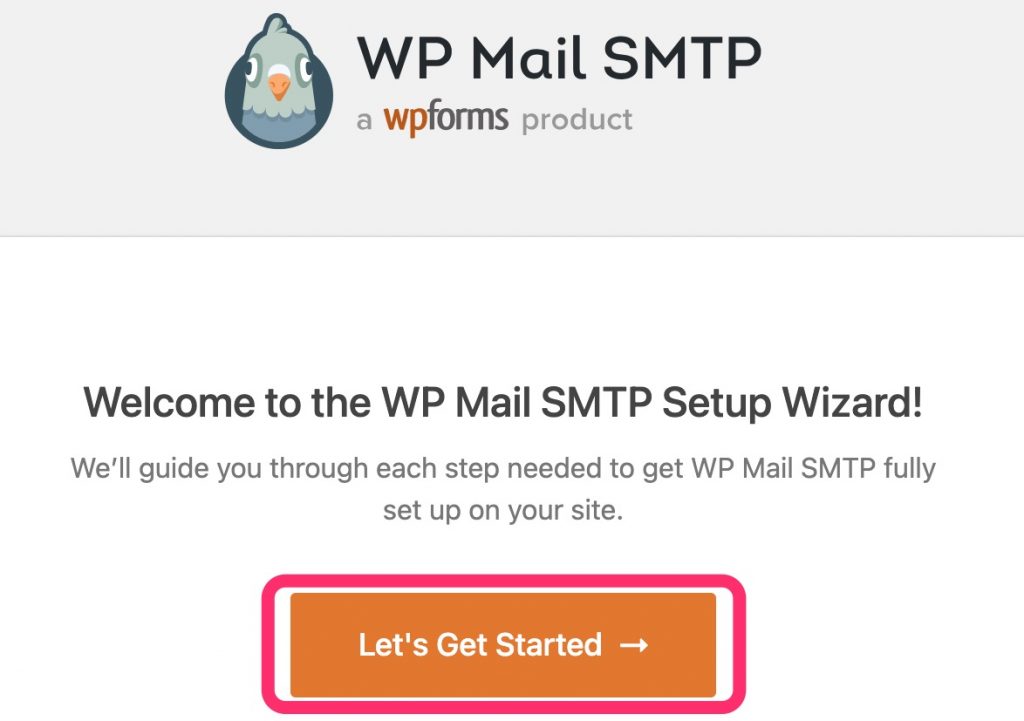
今回使うSendGridを選択する。
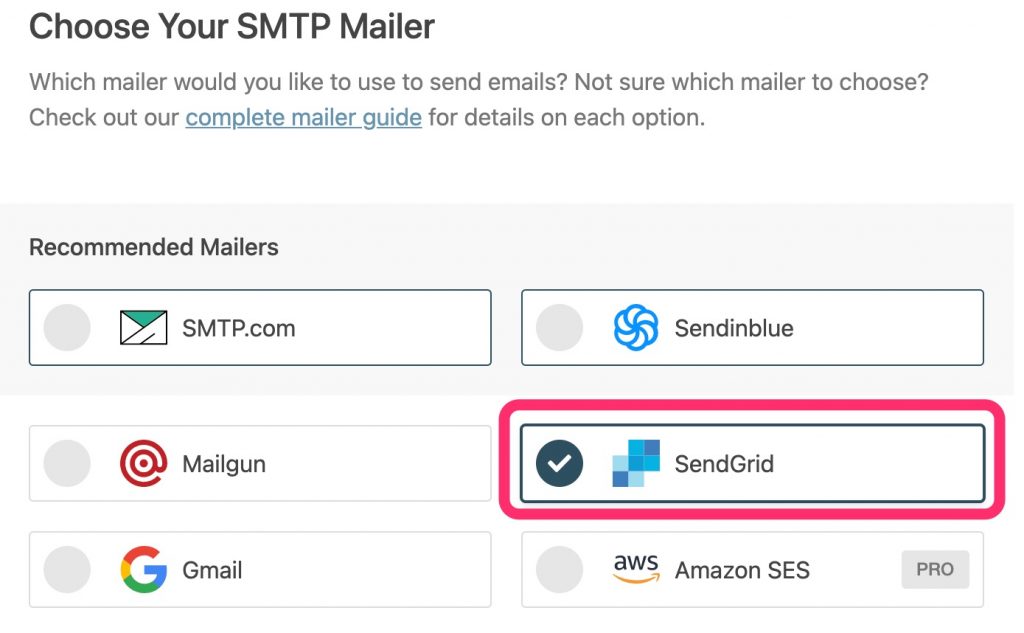
先ほどメモしたAPI Keyをここで入力する。
フォーム名に入力するとメール送信元が置き換わる。
送信元メールアドレスには独自ドメインを使ったメールアドレスを入力しておく。
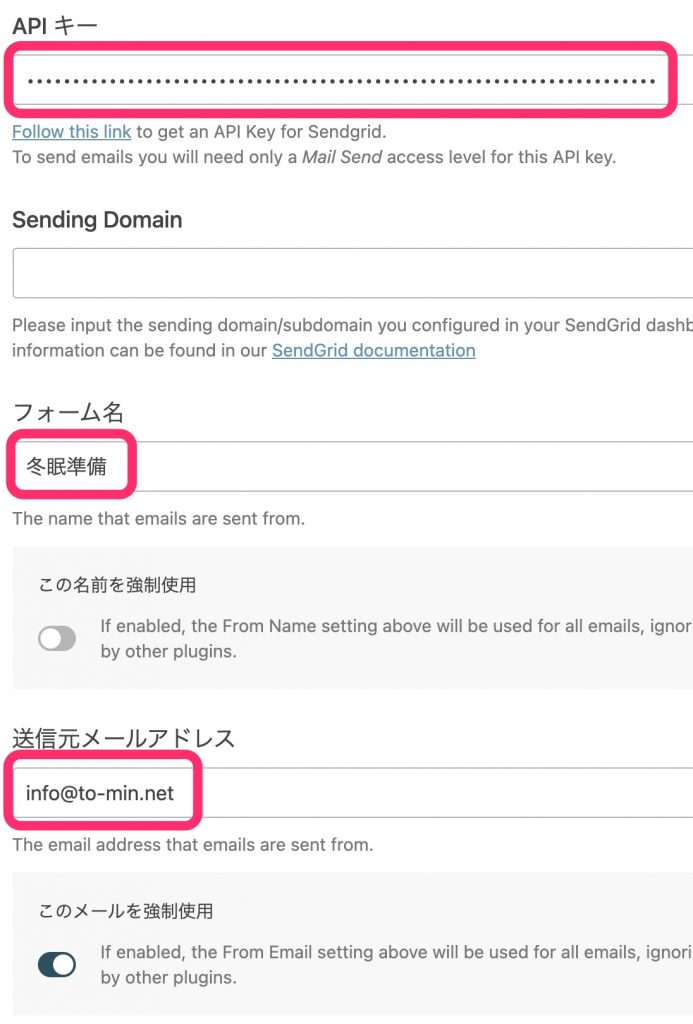
フォーム用のプラグインはインストールしないため3番目のチェックを外して、Save and Continueを押す。
次のページからは設定不要なので、ページ下のClose and exit the Setup Wizardを押して設定画面へ戻る。
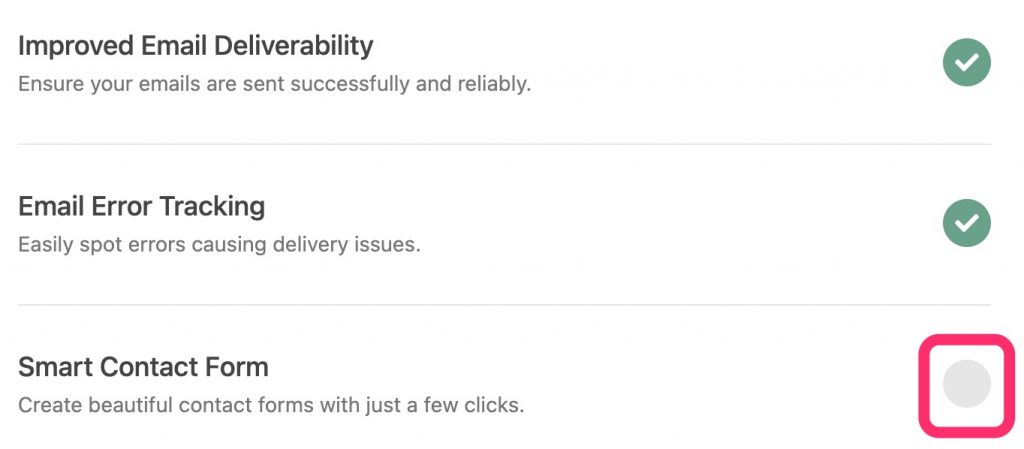
最後にメールテストをしてメール送信されるかを確認する。
WP Mail SMTPの設定画面のメールテストを選択。
送信先に普段使っているメールアドレスを入力して、メールを送信する。
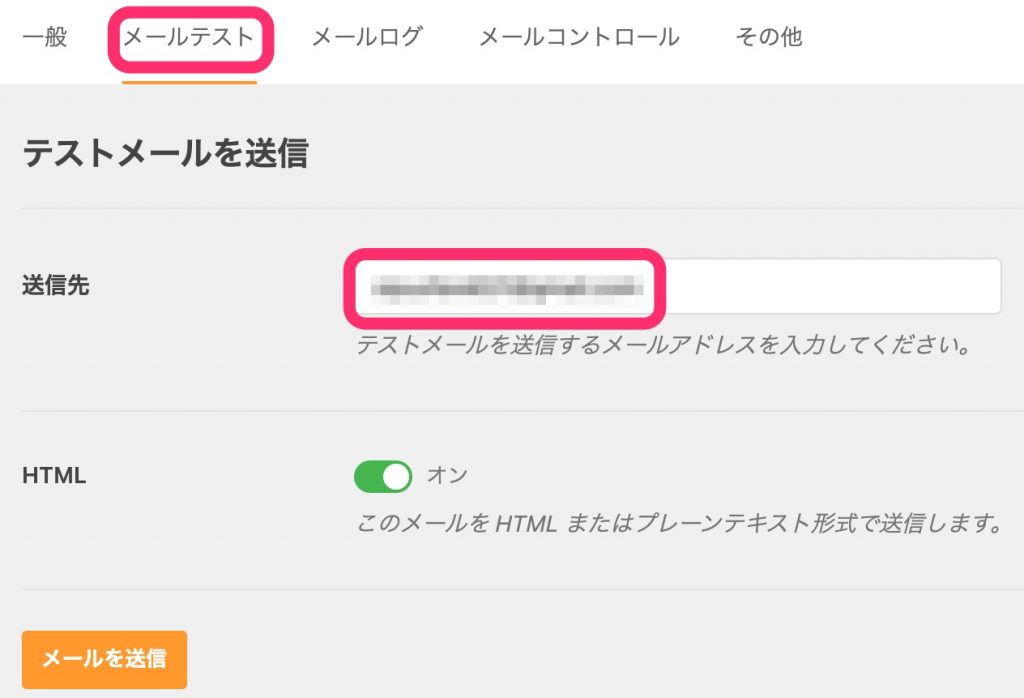
すると送信先に記載したメールに、テストメールが届く。
これでSendGridを使ってメール送信できることを確認できた。
ただ、メール内の画像が表示されていない。
これはURLがSendGridのものに置き換わっているからなんだ。
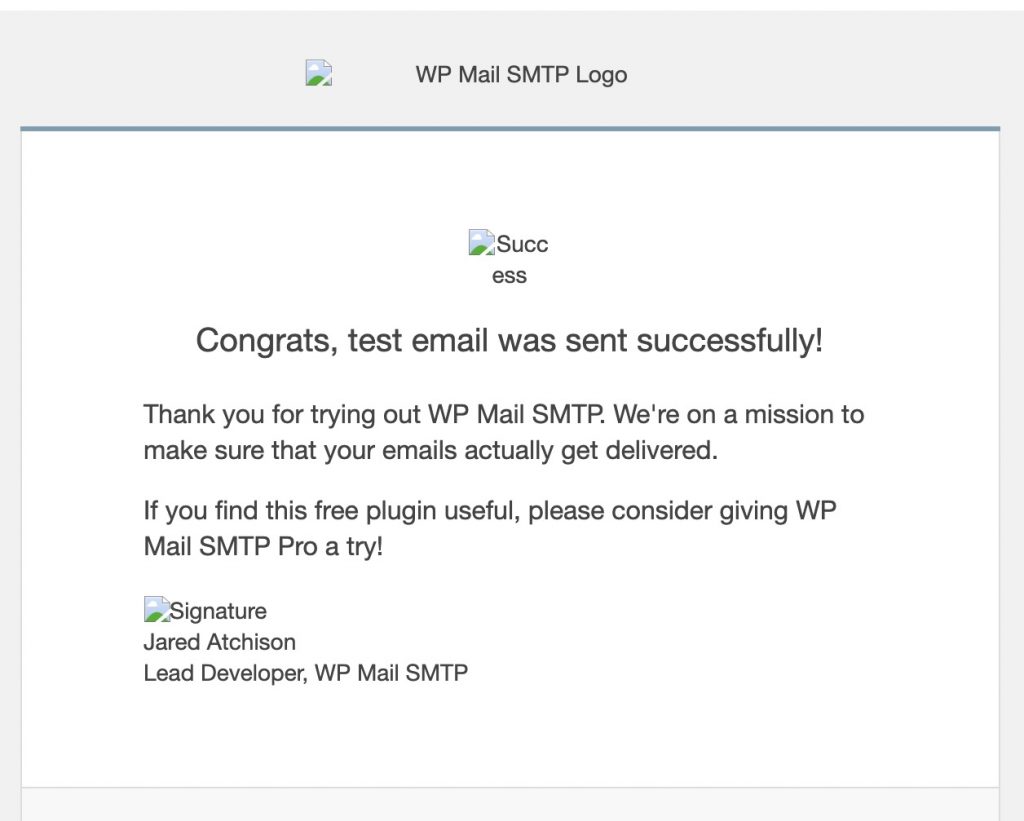
URLのクリック数を計測するための機能なんだけど、不要な人は次の手順を試してほしい。
SendGridのダッシュボードからSettings→Trackingと選択して、Click Trackingを押す。
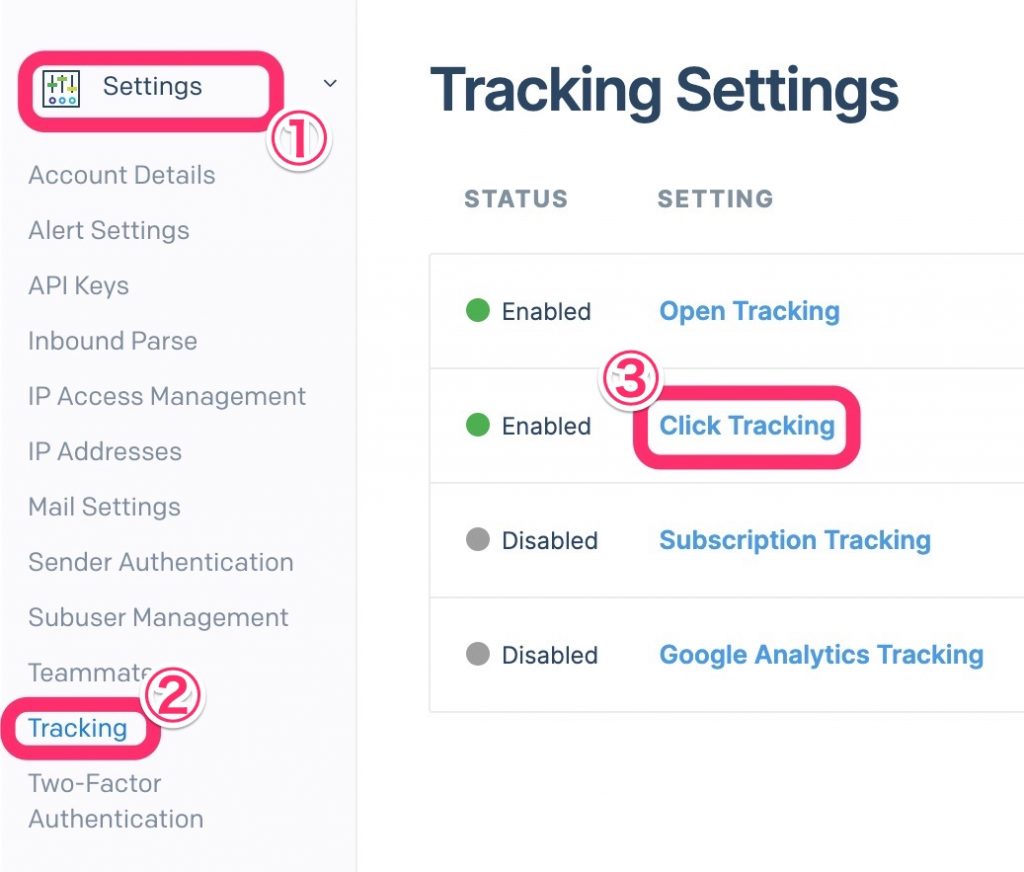
チェックを外し、DISABLEDを選択して保存する。
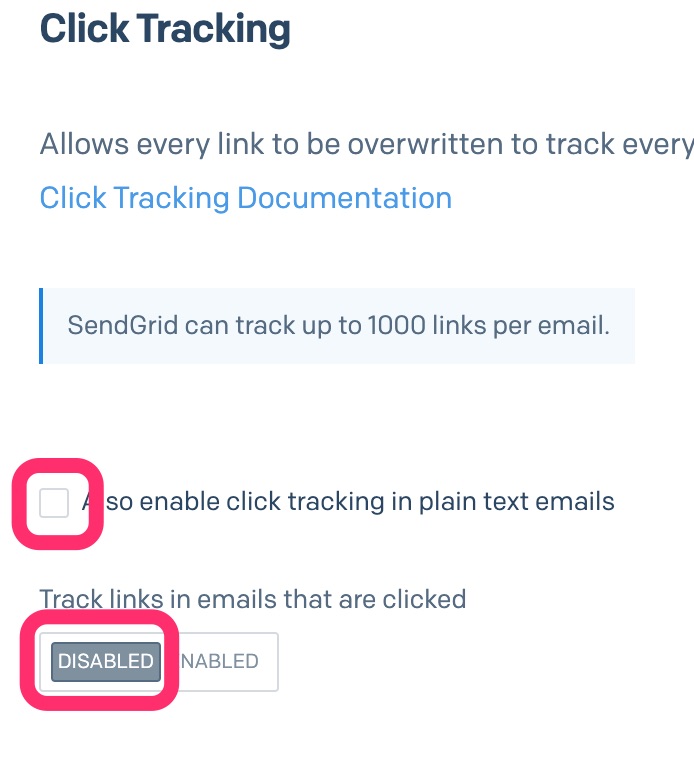
再度WordPressの管理画面からテストメールを送信すると、画像が表示されていることを確認できた。